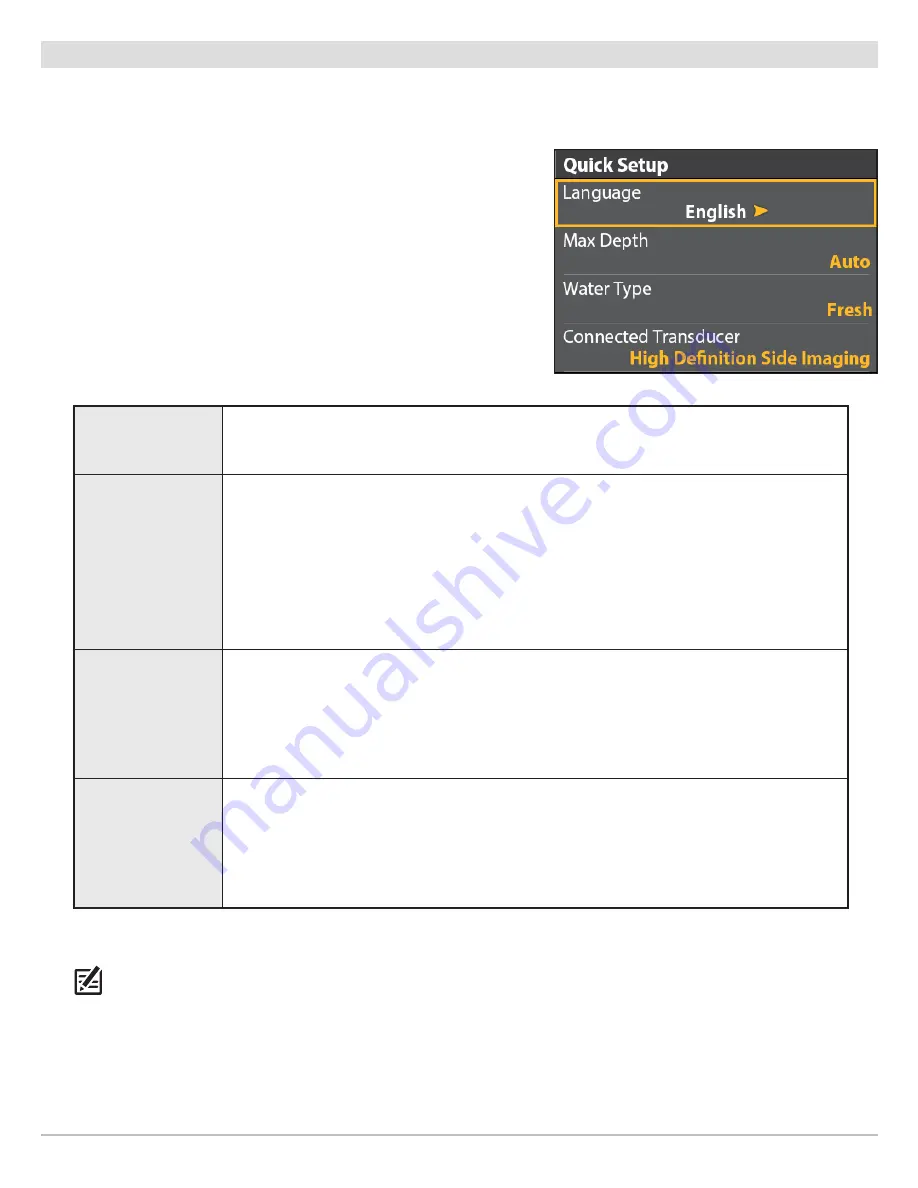
10
Quick Setup
If this is the first time the unit has been powered on (after installation or after restoring defaults), the Quick Setup menu will display.
Set up the Control Head
1. Use the Cursor Control key to change the settings.
2.
Close:
Press the EXIT key.
NOTE:
To change the Max Depth, Water Type, and the Connected Transducer after the initial Setup, see
Set up Sonar
.
Quick Setup Menu
Language
The available languages are determined by your Humminbird model.
Max Depth
Set the maximum depth of the body of water. When Max Depth is set to Auto, the control head
will acquire bottom readings as needed (within the capabilities of the unit). When Max Depth
is set to match your water maximum depth, the control head will not attempt to acquire sonar
data below that depth, so more detail will be shown on the display.
Side Imaging units
default to the Side Imaging range setting if the SI Range is set deeper than
the Max Depth. See
Side Imaging Overview
for more information.
Water Type
Water Type affects the accuracy of deep water depth readings and configures the control head
for operation in fresh or salt water.
In salt water, you can also choose the shallow or deep setting. If the depth is more than 330 ft
(100 m), select Salt (deep).
Connected
Transducer
The control head will automatically select the transducer that was included with your control
head. If your model is compatible with an accessory transducer, and it is connected to the
control head, select the transducer in the system so the beams are activated and the related
views are added to the control head.
Getting Started
Содержание HELIX 10
Страница 1: ...HELIX 9 HELIX 10 and HELIX 12 Operations Guide 532400 2EN_A ...
Страница 4: ...4 ...
Страница 6: ...6 ...
Страница 179: ...179 Specifications HELIX 9 In Dash Mount 13 44 341 38 mm 7 114 180 7 mm 3 685 93 59 mm 3 991 101 37 mm 1 324 33 63 mm ...
Страница 184: ...184 Specifications HELIX 10 In Dash Mount 13 44 341 38 mm 7 114 180 7 mm 3 685 93 59 mm 3 991 101 37 mm 1 324 33 63 mm ...
Страница 189: ...189 Specifications 3 69 94 mm 3 99 101 mm 1 32 34mm HELIX 12 In Dash Mount 14 86 377 mm 8 52 216 mm ...

























