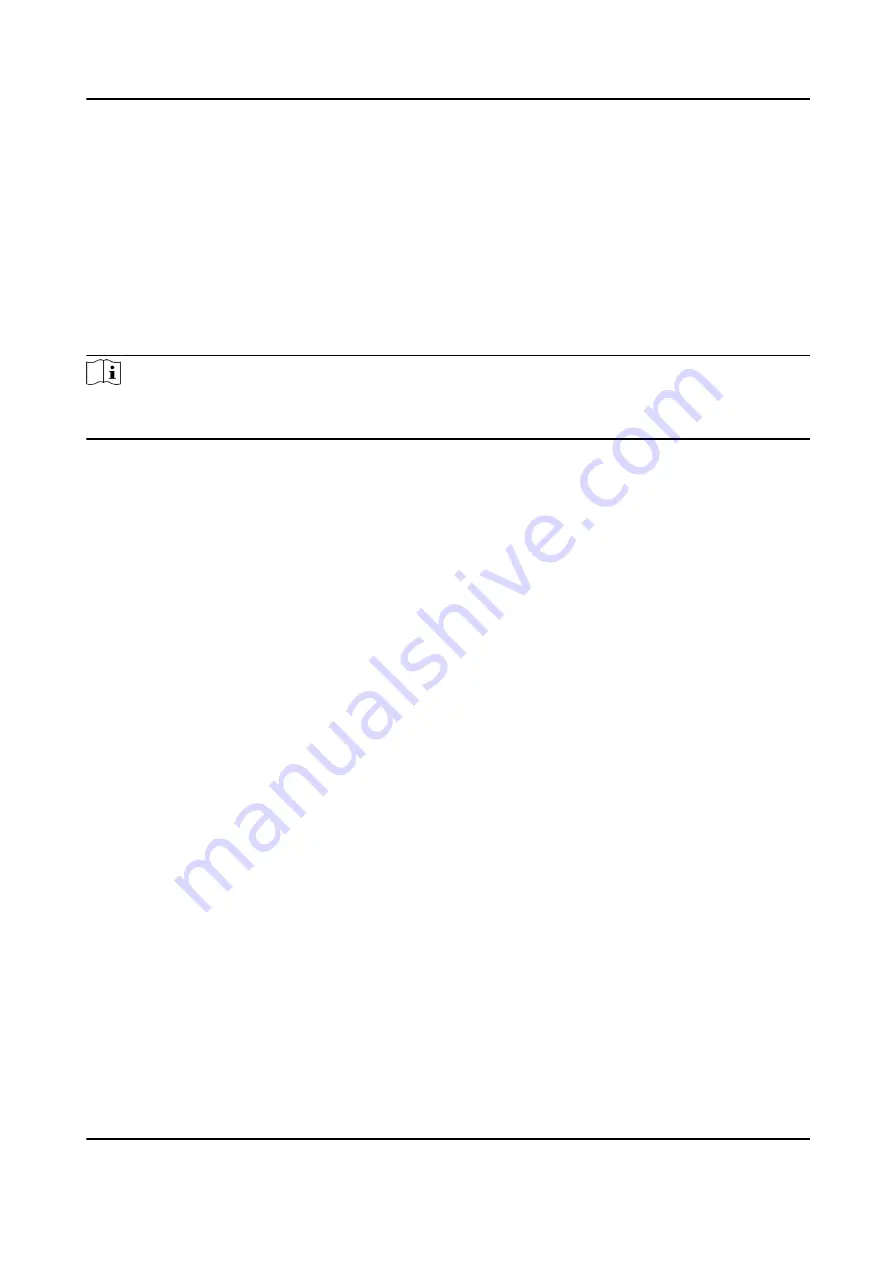
5. Set the start time and end time during which the attendance data will be displayed in the
report.
6. Click Report to generate the statistics report and open it.
Custom Attendance Report
The client supports multiple report types and you can pre-define the report content and it can
send the report automatically to the email address you configured.
Steps
Note
Set the email parameters before you want to enable auto-sending email functions. For details,
refer to Set Email Parameters in the user manual of the client software.
1. Enter the Time & Attendance module.
2. Click Attendance Statistics → Custom Report .
3. Click Add to pre-define a report.
4. Set the report content.
Report Name
Enter a name for the report.
Report Type
Select one report type and this report will be generated.
Report Time
The time to be selected may vary for different report type.
Person
Select the added person(s) whose attendance records will be generated for the report.
5. Optional: Set the schedule to send the report to the email address(es) automatically.
1) Check the Auto-Sending Email to enable this function.
2) Set the effective period during which the client will send the report on the selected sending
date(s).
3) Select the date(s) on which the client will send the report.
4) Set the time at which the client will send the report.
Example
If you set the effective period as 2018/3/10 to 2018/4/10, select Friday as the sending date,
and set the sending time as 20:00:00, the client will send the report at 8 p.m. on Fridays
during 2018/3/10 to 2018/4/10.
DS-K1T804B Series Fingerprint Access Control Terminal User Manual
118






























