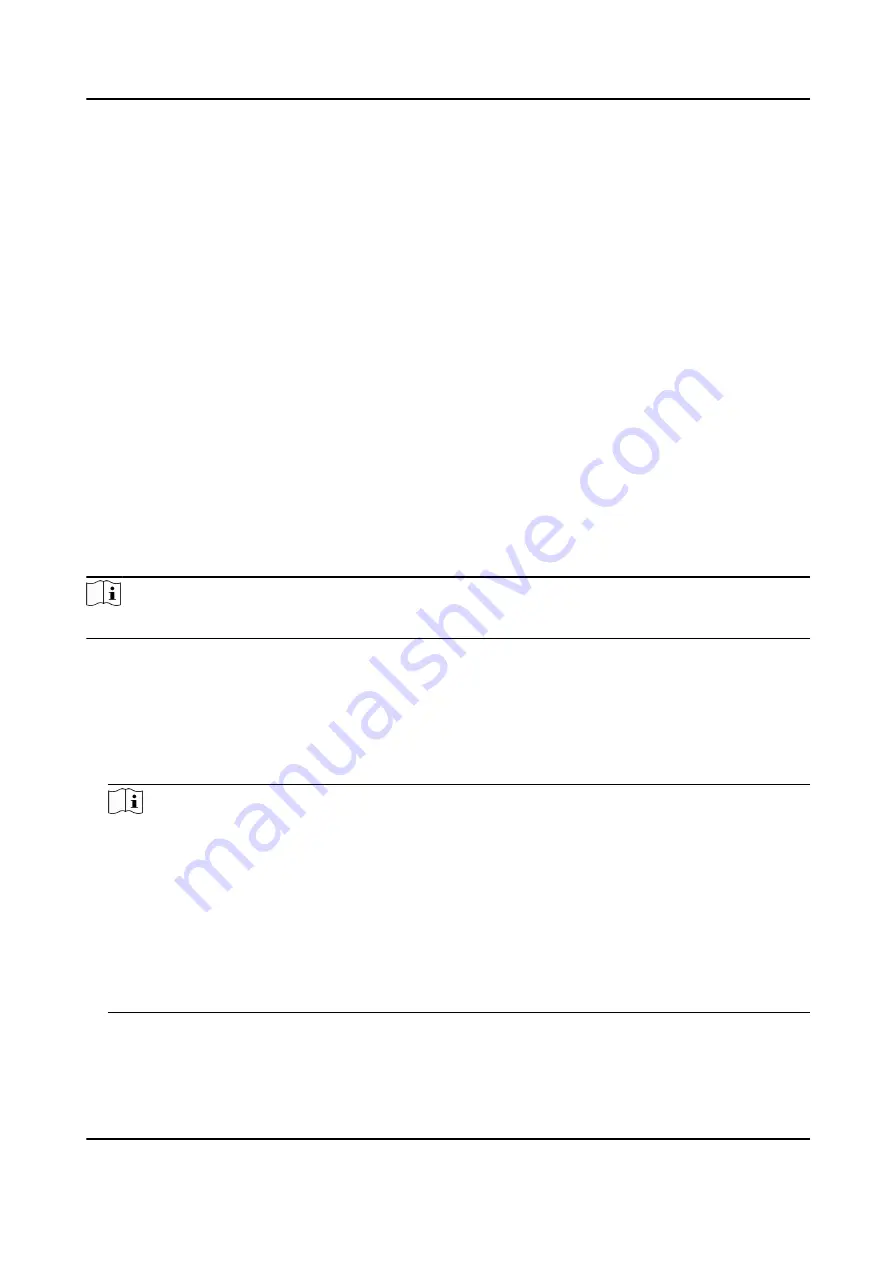
Persons in this schedule do not need to check-in when they come to work.
Check-out Not Required
Persons in this schedule do not need to check-out when they end work.
Scheduled on Holidays
On the holidays, this schedule is still effective and the persons needs to go to work according
to the schedule.
Effective for Overtime
The persons' overtime will be recorded for this schedule.
8. Click Save.
Set Person Schedule
You can assign the shift schedule to one or more persons. You can also view and edit the person
schedule details.
Before You Start
Add department and person in Person module. See Person Management for details.
Steps
Note
The person schedule has the higher priority than department schedule.
1. Click Time & Attendance → Shift Schedule to enter the Shift Schedule page.
2. Click Person Schedule to enter Person Schedule page.
3. Select the organization and select the person(s).
4. Select the shift from the drop-down list.
5. Optional: Enable Multiple Shift Schedules and select the effective time period(s) from the
added timetables for the persons.
Note
This is only available for shift with only one timetable.
Multiple Shift Schedules
It contains more than one timetables. The person can check in/out in any of the timetables
and the attendance will be effective.
If the multiple shift schedules contains three timetables: 00:00 to 07:00, 08:00 to 15:00 and
16:00 to 23:00. The attendance of the person adopting this multiple shift schedules will be
effective in any of the three timetables. If the person checks in at 07:50, it will apply the
nearest timetable 08:00 to 15:00 to the person's attendance.
6. Set the start date and end date.
7. Set other parameters for the schedule.
DS-K1T804B Series Fingerprint Access Control Terminal User Manual
111















































