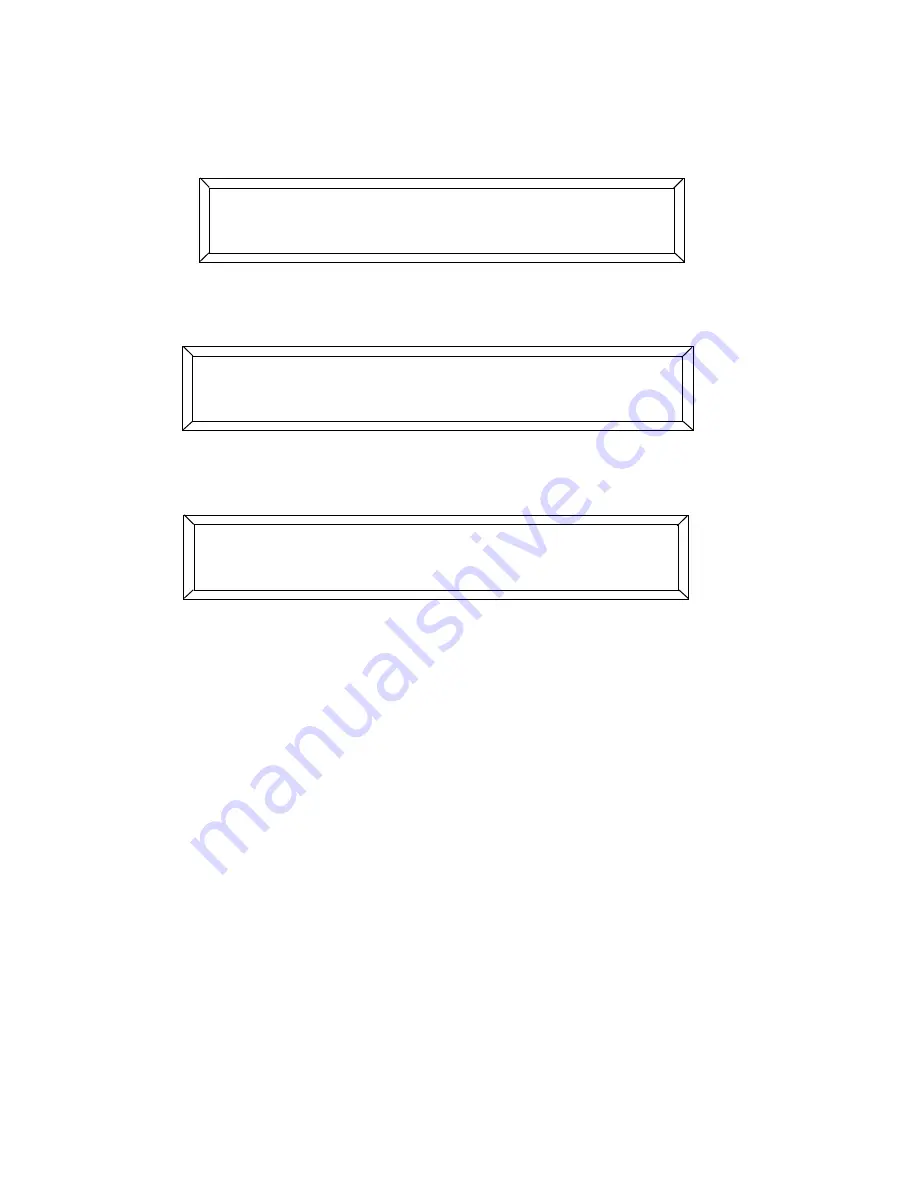
6-26
Submasters
Studio Color LCD Controller
You can skip the first two steps below if you are continuing
from the previous section.
1.
Select
;
from the Main menu, as shown below:
2.
The LCD display then appears similar to the one shown
below:
3.
Use the Cursor
<Right>
and
<Left>
arrow keys to select the
submaster number as shown below (submaster 1):
4.
Press the
<Address>
keys of a fixture you want to assign to
that submaster. (You must select only one fixture at a time.)
The selected address LED comes ON to indicate that it is
assigned to that submaster.
5.
Press the
<Color>
key to have the submaster control color
changes, or press the
<Dim>
key if you want the submaster to
control dimming.
You can assign multiple fixtures to each submaster and you
can also assign any particular fixture to multiple submasters.
6.
Continue selecting one fixture at a time for submaster
control. When you’re done, press the
<Menu>
key to save
your settings.
) ;? ;:;(
- D((
1 ;:4+ $ 2 . % J K @ 8 +5 ++ +$/
! ) *
1+4 $ 2 . % J K @ 8 +5 ++ +$ /
3-* +
Содержание High End LCD Controller for Studio Color
Страница 9: ...viii Studio Color LCD Controller...
Страница 16: ...xv Table of Tables Studio Color LCD Controller...
Страница 34: ...1 12 Power Cord Cap Studio Color LCD Controller...
Страница 114: ...4 30 Homing Fixtures Studio Color LCD Controller...
Страница 130: ...5 16 Setting the Backlight Intensity Studio Color LCD Controller...
Страница 162: ...6 32 Lightwave Control Center Studio Color LCD Controller...
Страница 196: ...7 34 Crossloading Studio Color LCD Controller...
Страница 210: ...G 14 Glossary Studio Color LCD Controller...
Страница 260: ...D 6 Important Safety Information Studio Color LCD Controller Appendiks D Vigtig Sikkerhedsin formation DANMARK...






























