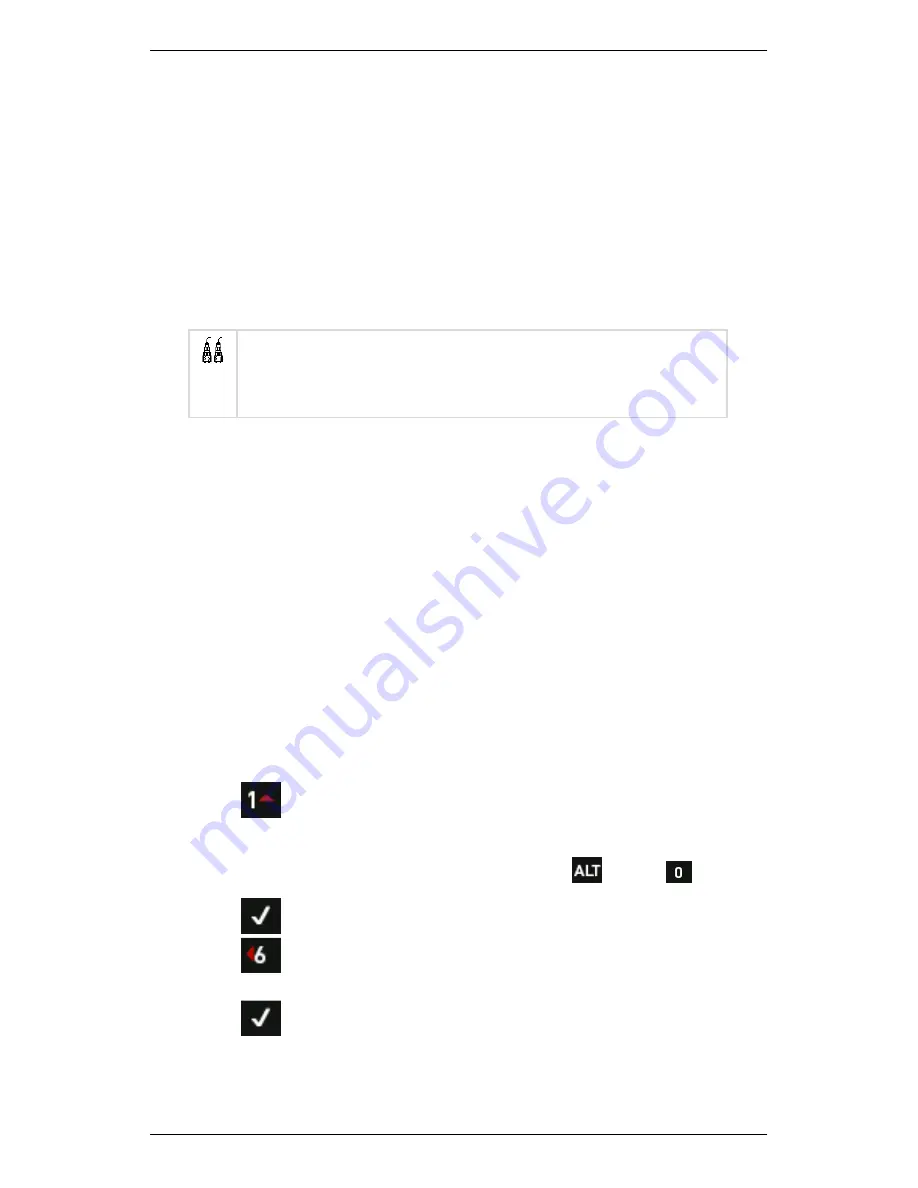
Section 12 — Balancing Walkthrough
237
Step 3
—
Take Trial Reading
To take a trial reading:
1.
Stop the machine
.
2.
Establish a reference mark on the balancing plane — This will be
used to measure the angular position of the trial weight and the
final balance weights. The reference mark can be at
any
position
around the balancing plane. It does NOT need to be referenced to
the tachometer reflective tape position.
For dual plane balancing, ensure you also establish a
reference mark on Plane B. It does NOT need to
correspond with the Plane A reference mark.
3.
Attach a trial weight to the balancing plane.
IMPORTANT
! Ensure the trial weight is NOT too large as this may
damage machine bearings. You will also need to ensure it is NOT
too small, as its effect will be imperceptible. Your trial weight must
be of sufficient mass to change the imbalance by approximately
30% in amplitude or 30% in phase (these figures are the industry
norm). The change must be seen by at least one sensor for each
Trial reading. This will enable the instrument to calculate
accurately.
4.
Ensure the trial weight position is close to the rim of the rotor.
NOTE: It can be at any angular position.
5.
Starting at the reference mark, measure the angular position in the
direction you specified for the Weight Orientation — This will either
be With Rotation (WR) or against rotation (AR).
6.
Press
from the
Trial Weight
menu.
7.
Enter the value for your trial weight.
TIP: If you need to enter a decimal point, press
> Press
.
8.
Press
to return to the
Trial Weight
menu.
9.
Press
> Enter the position of your trial weight in relation to the
reference mark.
10.
Press
to return to the
Trial Weight
menu.
Содержание SCOUT100-Ex
Страница 1: ...SCOUT vbSeries Instrument Reference Guide SCOUT100 Ex SCOUT140 Ex vb5 vb6 vb7 vb8 25 September 2014 ...
Страница 18: ...Section 1 Introduction 7 Installation Control Drawing for Hazardous Locations ...
Страница 20: ...Section 1 Introduction 9 Installation Control Drawing GE2214VBX for ATEX Hazardous Locations ...
Страница 21: ...Section 1 Introduction 10 IECEx ATEX Declaration of Conformity ...
Страница 40: ...Section 2 Instrument Fundamentals 29 Viewing hint labels Accessing more detailed help ...
Страница 44: ...Section 2 Instrument Fundamentals 33 Using the advanced options ...
Страница 54: ...Section 3 Sensors 43 Selecting the appropriate voltage for your tachometer and machine ...
Страница 85: ...Section 4 Measurement Types and their Uses 74 Selecting the required parameter settings ...
Страница 111: ...Section 4 Measurement Types and their Uses 100 Using the keypad to enter measurements ...
Страница 116: ...Section 4 Measurement Types and their Uses 105 Example of tracked measurement ...
Страница 120: ...Section 4 Measurement Types and their Uses 109 Saving multi channel measurements ...
Страница 124: ...Section 5 Set Measurement Options 113 Spectral lines submenu ...
Страница 164: ...Section 8 Send and Receive Information 153 Transferring recordings to Ascent ...
Страница 175: ...Section 8 Send and Receive Information 164 Selecting your Wi Fi region Creating a Wi Fi connection ...
Страница 194: ...Section 9 Working with Routes 183 Linear Speed ...
Страница 241: ...Section 11 Balancing Rotors 230 Splitting a weight ...
Страница 247: ...Section 12 Balancing Walkthrough 236 Taking an initial reading ...






























