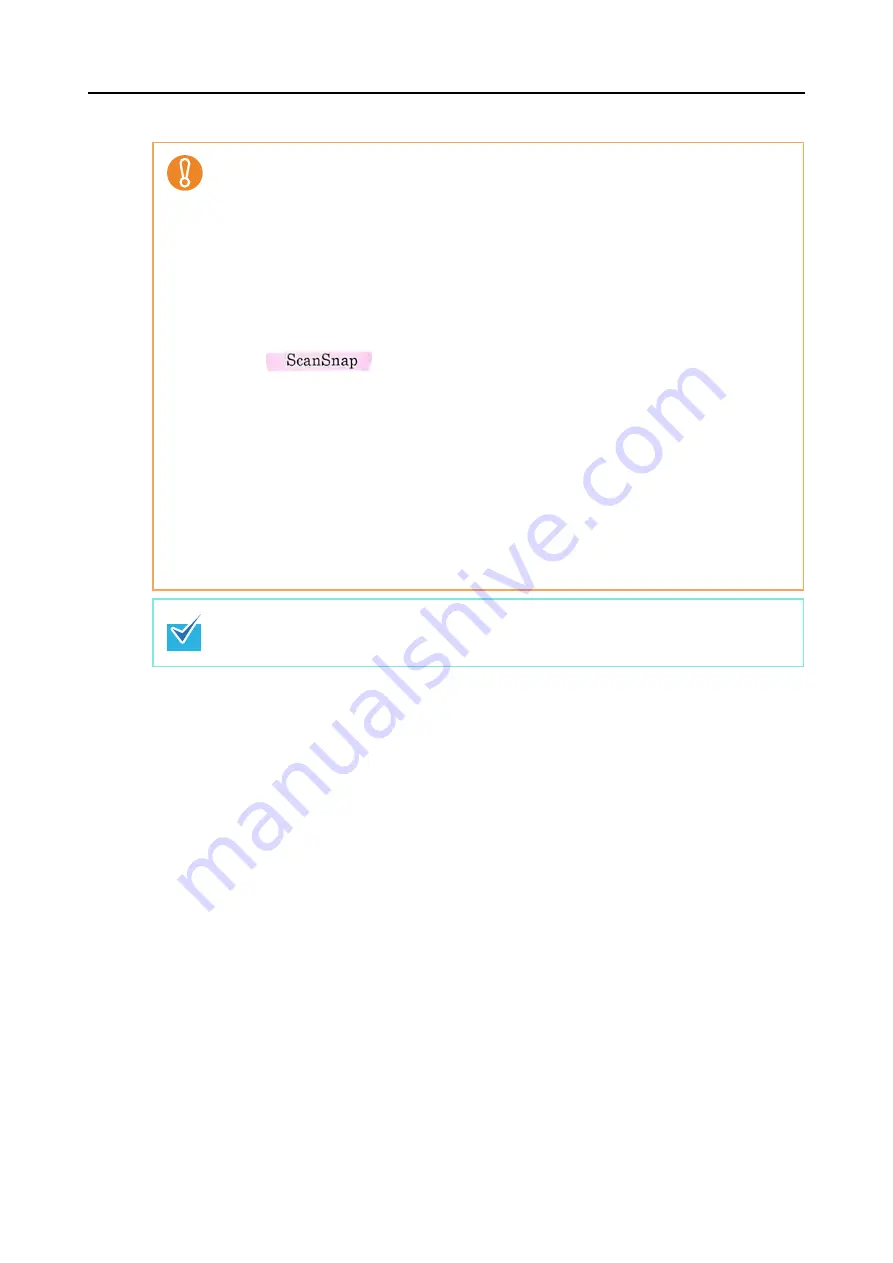
Using the ScanSnap in Various Ways (for Mac OS Users)
416
z
Do not mark more than ten sections per page.
Change the settings in the following procedure to automatically set keywords for PDF files.
1.
Select [Settings] from the ScanSnap Manager menu.
For details about the ScanSnap Manager menu, refer to
D
The ScanSnap setup window appears.
z
For the following documents, marked sections cannot be recognized and set as keywords:
-
Color documents such as catalogues or pamphlets
-
Documents in which two or more colors are used for marking
-
Documents containing colors other than for marking (pens other than highlight pens are
used or the document is stained)
-
Documents with too many marked sections on a single page
z
The following types of marked character strings cannot be set as keywords:
-
The size of the marked section is outside the supported range
-
The marking is irregular (e.g. skewed)
-
Multiple marked sections are too close to each other
-
The color of the highlight pen is too pale or the color has faded
z
When you mark more than one character string, make sure to leave a gap of at least 5 mm
between the marked sections. Marked sections that are too close to each other may be
detected as one marked section.
z
In the following case, character strings surrounding marked sections may be set as
keywords:
-
Marked section overlaps the line above and below
z
In the following cases, unmarked character strings may be set as keywords:
-
Color documents such as catalogues or pamphlets
-
Documents with color text, diagrams, pictures, tables and lines
-
Documents containing sections framed by a highlight pen
-
Stained documents
z
Increase the resolution when you have trouble setting the keywords correctly.
z
Keywords set for a PDF file can be checked [Document Properties] of Adobe Acrobat /
Adobe Reader or Preview [Inspector].






























