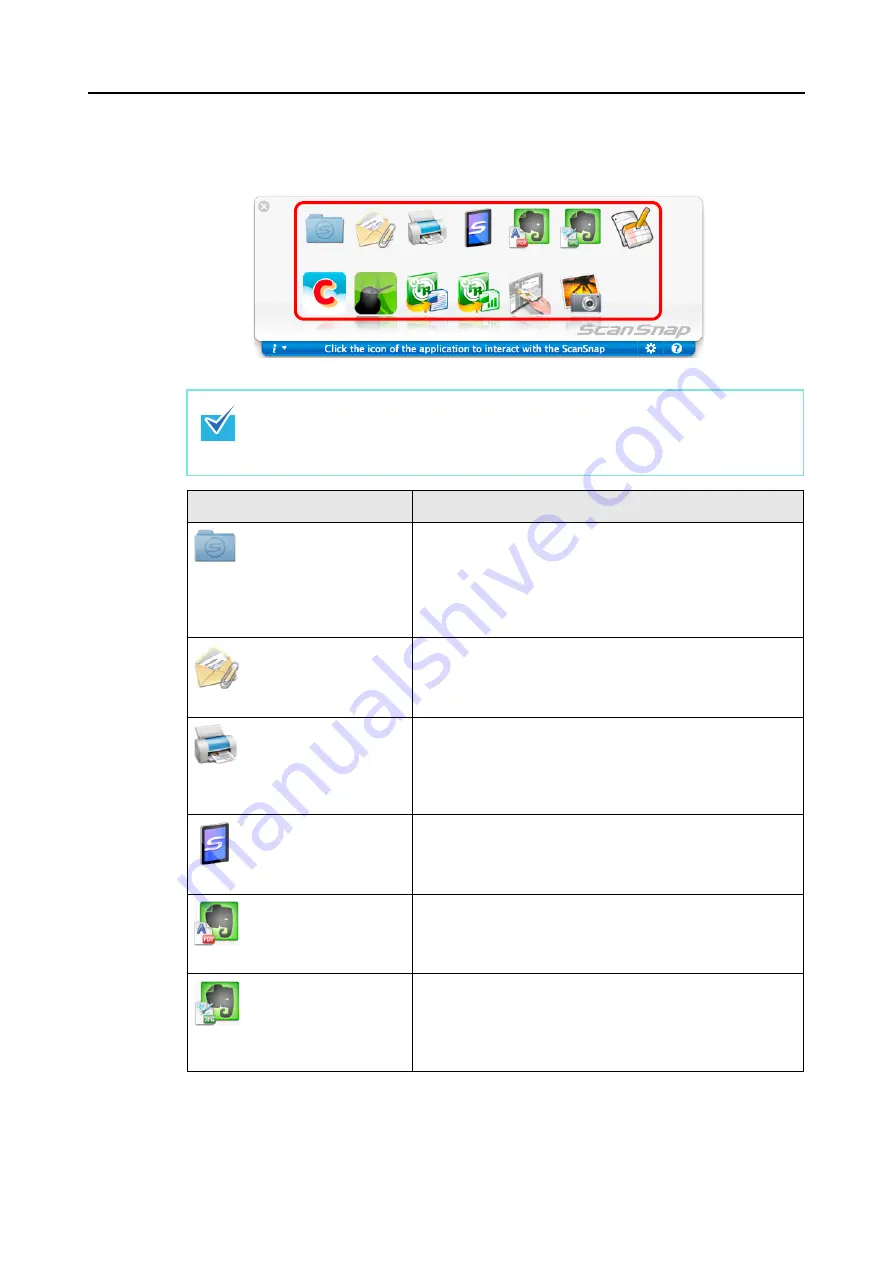
How to Perform a Scan (for Mac OS Users)
264
8.
In the Quick Menu, click the icon of the application to link with ScanSnap
Manager.
D
The selected application starts up.
z
To specify which applications to display/hide in the Quick Menu, or change the display
order of the applications, refer to
"Quick Menu Settings" (page 272)
.
z
To select an application to link with ScanSnap Manager before scanning, refer to
"Without Using the Quick Menu" (page 267)
.
Application
Description
Scan to Folder
Displays the [Scan to Folder] window.
You can specify the destination folder to save the scanned
images.
For details about how to continue the process after you select
this item, refer to
"Saving Data in a Specified Folder" (page
.
Scan to E-mail
Displays the [Scan to E-mail] window.
Attaches the scanned images to an e-mail message.
For details about how to continue the process after you select
this item, refer to
"Attaching Files to E-Mail" (page 300)
.
Scan to Print
Displays the [Print] window.
Prints out the scanned images with a specified printer.
For details about how to continue the process after you select
this item, refer to
"Using the ScanSnap as a Copy Machine"
Scan to Mobile
Displays the [Scan to Mobile] window.
You can save the scanned images to a mobile device.
For details about how to continue the process after you select
this item, refer to
"Saving Data to a Mobile Device" (page 371)
.
Scan to Evernote
(Document) (*1) (*2)
You can save PDF files created from the scanned images to
Evernote.
For details about how to continue the process after you select
this item, refer to
"Saving Documents to Evernote" (page 335)
Scan to Evernote (Note)
(*1) (*2)
You can save JPEG files created from the scanned images to
Evernote.
For details about how to continue the process after you select
this item, refer to
"Saving Handwritten Notes to Evernote" (page
.






























