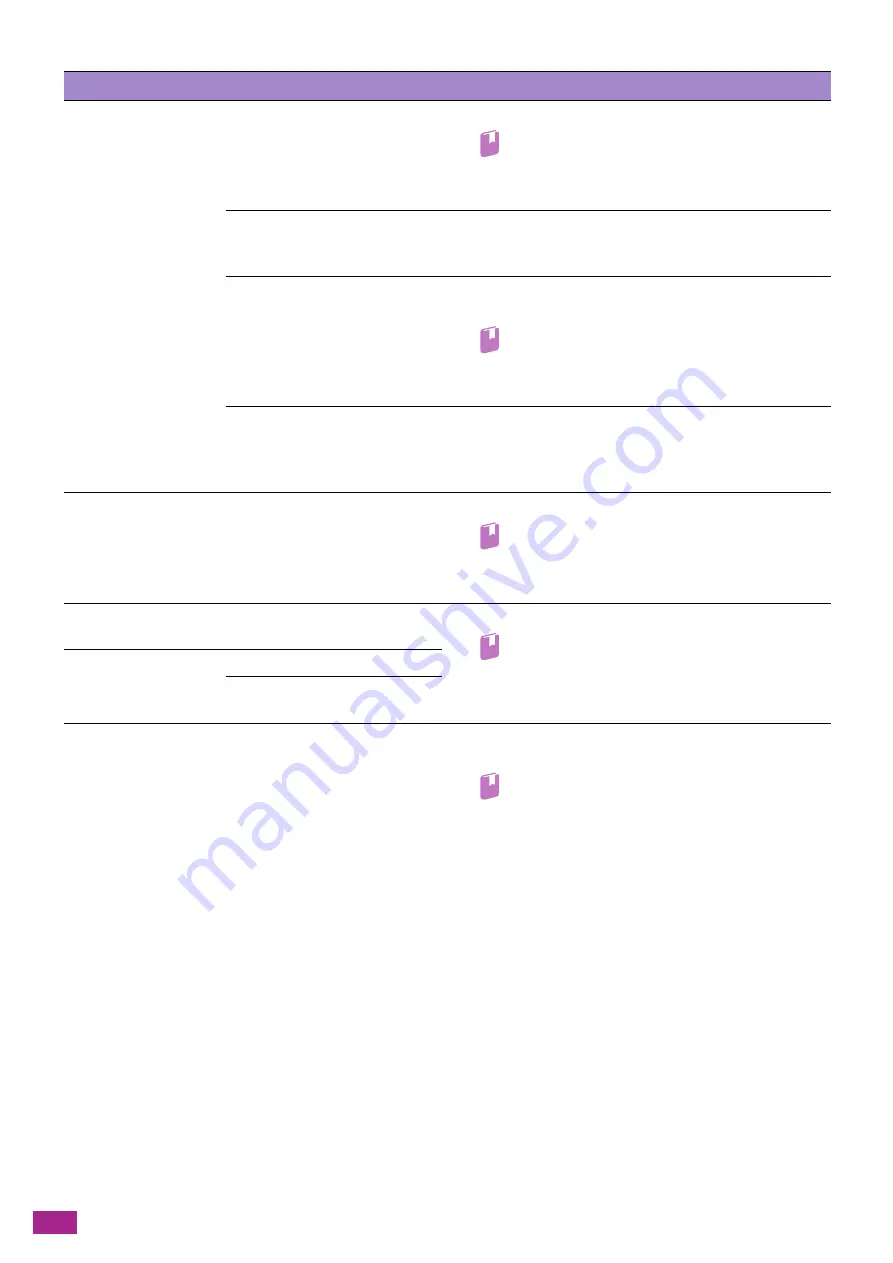
User Guide
374
Problem
Possible Cause
Action
Copies get stained.
Is the document glass or
document glass cover dirty?
Clean the document glass or document glass cover.
Refer
• For details, see "Clean the Document Glass Cover,
Document Glass, Document Presser, and Narrow
Glass Strip (P.358)."
Is the document a transparency
film or highly translucent
medium?
When copying highly translucent documents, dirt on the
document glass cover shows up in the copy. Place a sheet of
white paper over the document before copying.
Is the document colored or rough
paper, or a blueprint?
Adjust the copy density, or remove the background paper color
before copying.
Refer
• To adjust the copy density, see "[Lighten/Darken]
(P.105)", or to remove the background paper color,
see "[Background Suppression] (P.108)."
Is the document glossy printing
paper?
Glossy printing paper easily sticks to the document glass, and
shadows can resemble dirt in the copy. Place a transparent
sheet such as transparency film under the document before
copying.
Black lines appear in
copies.
Is the narrow glass strip of the
Duplex Automatic Document
Feeder (DADF) dirty?
Clean the narrow glass strip.
Refer
• For details, see "Clean the Document Glass Cover,
Document Glass, Document Presser, and Narrow
Glass Strip (P.358)."
Copies are too dark.
Is the copy density set between
[1] and [3]?
Adjust the copy density.
Refer
• For details, see "[Lighten/Darken] (P.105)."
Copies are too light.
Is the document light?
Is the copy density set between
[L1] and [L3]?
The copy is slightly out
of position.
Is the paper loaded out of
position, or is loaded with the
leading edge away from the
corners of the paper tray?
Load the paper properly, and then align the paper guides with
the paper.
Refer
• For details, see "Loading Print Media in Tray 1 and
Tray 2 (P.67)" or "Loading Print Media in Tray 5
(Bypass) (P.69)."
Содержание DocuCentre SC2022
Страница 1: ...DocuCentre SC2022 User Guide...
Страница 80: ...User Guide 80 3 Select the machine from Printer and then configure the print settings as needed 4 Click Print...
Страница 100: ...User Guide 100 5 Copying 5 1 Making a Copy 101 5 2 Making ID Card Copies 110...
Страница 156: ...User Guide 156 2 Click Devices 3 Click Printers scanners Add a printer or scanner...
Страница 161: ...7 Faxing Optional 161 7 Faxing Optional 7 1 Sending Receiving a Fax 162 7 2 Sending a Fax From a Computer Direct Fax 176...
Страница 227: ...10 Changing the Machine Settings 227 10 2 Language You can select the display language...
Страница 289: ...11 Making Better Use of Your Machine 289 7 For Fax Tap Send For Scan to Email Tap OK Send...
Страница 299: ...11 Making Better Use of Your Machine 299 4 Click Accounting on the left pane of the screen 5 Click Add...
Страница 305: ...11 Making Better Use of Your Machine 305 4 Click Accounting on the left pane of the screen 5 Click Add...
Страница 317: ...11 Making Better Use of Your Machine 317 A user account is added 7 Click the added user account 8 Click Edit...
Страница 321: ...11 Making Better Use of Your Machine 321 A user account is added 7 Click the added user account 8 Click Edit...
Страница 328: ...User Guide 328 4 Click Permissions on the left pane of the screen 5 Click Add...
Страница 353: ...12 Maintenance 353 9 Turn the lock lever clockwise 10 Close the front cover...
Страница 362: ...User Guide 362 2 Tap Device 3 Tap Information Pages Printer Meter...
Страница 412: ...DocuCentre SC2022 User Guide ME8229E2 3 Edition 1 July 2018 Fuji Xerox Co Ltd Copyright 2018 by Fuji Xerox Co Ltd...






























