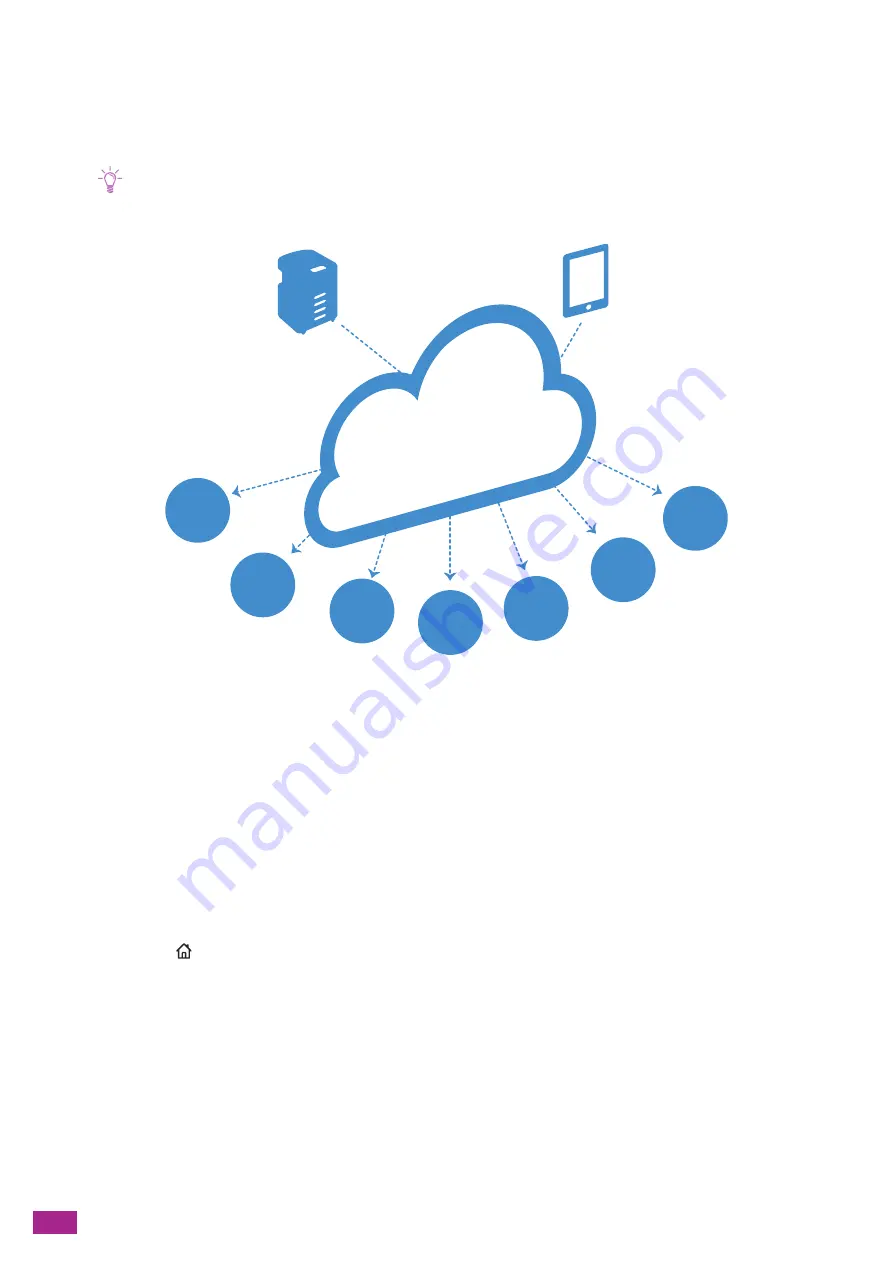
User Guide
180
8.1 Connecting to the Cloud Service Hub
With the Cloud Service Hub, you can print files stored in a cloud storage service or save scanned data in a cloud
storage service. You can also send scanned data to the e-mail address used to login.
Note
• To use the Cloud Service Hub, the contract is required.
• Cloud storage services that are available in the Cloud Service Hub will differ depending on your contracts.
8.1.1
Registering User Account
To use the Cloud Service Hub, user registration is required.
Visit the following web site and register a user account.
https://cloudservicehub.fujixerox.com
8.1.2
Logging In to the Cloud Service Hub
You can login to the Cloud Service Hub from the operator panel.
1.
Press the
<Home> button.
Working
Folder
SharePoint
®
Online
Google
Drive
TM
OneDrive
®
Evernote
®
Dropbox
®
Box
®
Содержание DocuCentre SC2022
Страница 1: ...DocuCentre SC2022 User Guide...
Страница 80: ...User Guide 80 3 Select the machine from Printer and then configure the print settings as needed 4 Click Print...
Страница 100: ...User Guide 100 5 Copying 5 1 Making a Copy 101 5 2 Making ID Card Copies 110...
Страница 156: ...User Guide 156 2 Click Devices 3 Click Printers scanners Add a printer or scanner...
Страница 161: ...7 Faxing Optional 161 7 Faxing Optional 7 1 Sending Receiving a Fax 162 7 2 Sending a Fax From a Computer Direct Fax 176...
Страница 227: ...10 Changing the Machine Settings 227 10 2 Language You can select the display language...
Страница 289: ...11 Making Better Use of Your Machine 289 7 For Fax Tap Send For Scan to Email Tap OK Send...
Страница 299: ...11 Making Better Use of Your Machine 299 4 Click Accounting on the left pane of the screen 5 Click Add...
Страница 305: ...11 Making Better Use of Your Machine 305 4 Click Accounting on the left pane of the screen 5 Click Add...
Страница 317: ...11 Making Better Use of Your Machine 317 A user account is added 7 Click the added user account 8 Click Edit...
Страница 321: ...11 Making Better Use of Your Machine 321 A user account is added 7 Click the added user account 8 Click Edit...
Страница 328: ...User Guide 328 4 Click Permissions on the left pane of the screen 5 Click Add...
Страница 353: ...12 Maintenance 353 9 Turn the lock lever clockwise 10 Close the front cover...
Страница 362: ...User Guide 362 2 Tap Device 3 Tap Information Pages Printer Meter...
Страница 412: ...DocuCentre SC2022 User Guide ME8229E2 3 Edition 1 July 2018 Fuji Xerox Co Ltd Copyright 2018 by Fuji Xerox Co Ltd...
















































