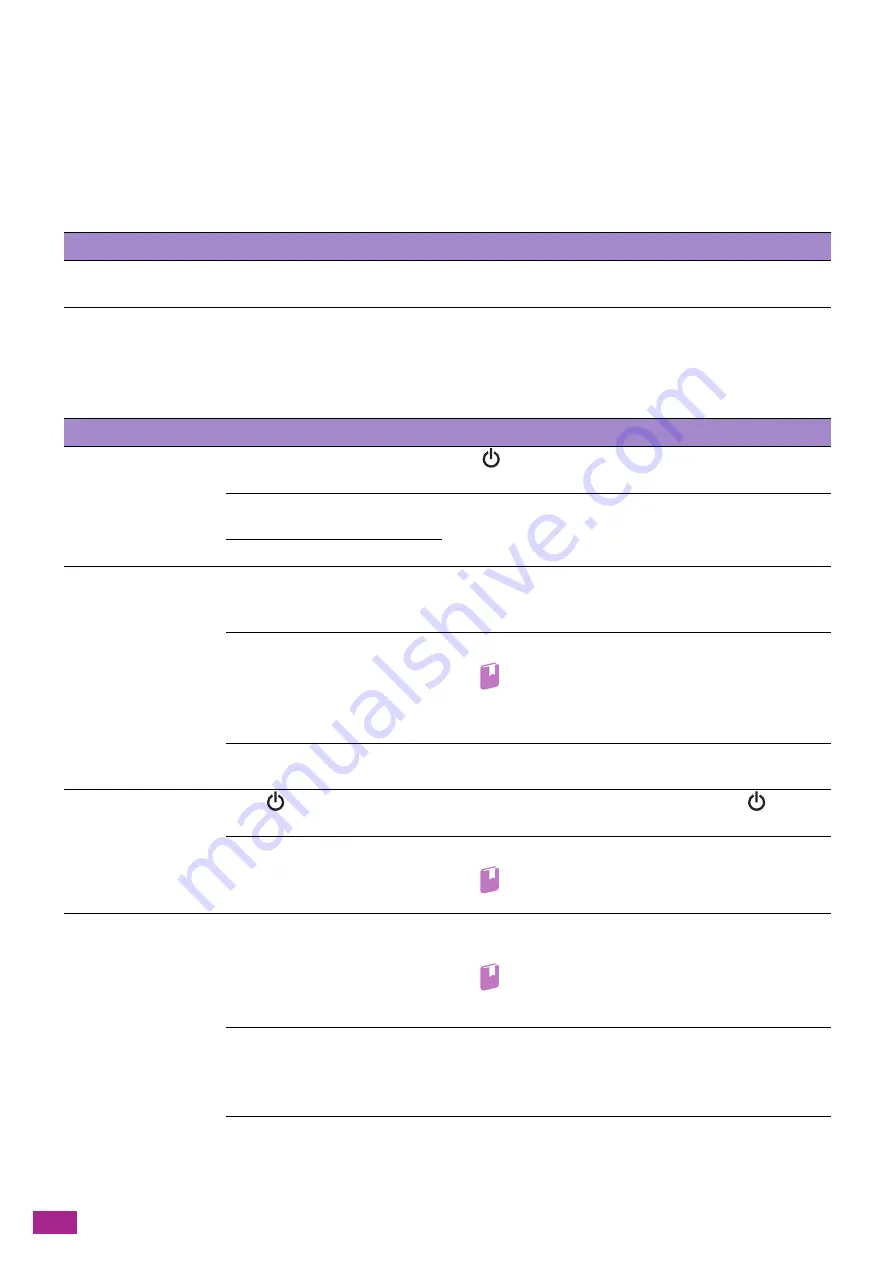
User Guide
370
13.2 Troubleshooting
This section describes how to solve the problems with the machine.
13.2.1 Menu Setting Problems
13.2.2 Machine Problems
Check the machine status again if you suspect a malfunction.
Problem
Action
Menu settings changed from the
operator panel have no effect.
Settings in the software, the print driver, or the printer utilities have precedence
over the settings made on the operator panel.
Problem
Possible Cause
Action
The machine is not
turned on.
Is the machine turned off?
Press
<Power> button on the operator panel to turn on the
machine.
Is the power cord connected to an
electrical outlet?
Turn off the machine, and then connect the power cord
securely to the electrical outlet, and then turn on the machine.
Is the power cord disconnected?
The status LED is blinking
in orange.
The system of the machine or the
components installed may have a
trouble.
Turn off the machine, and then turn it on again. If the problem
persists, contact our Customer Support Center.
Is paper or a document jammed? Remove the jammed paper or document.
Refer
• If paper is jammed, see "Clearing Paper Jams
(P.366)," and if a document is jammed, see "Clearing
Documents (P.364)."
Is the front cover or other covers
of the machine opened?
Follow the displayed message to solve the problem.
The touch panel is dark.
Does
<Power> button light
up?
The machine enters the power saver mode. Press
<Power>
button on the operator panel to clear the power saver mode.
Is the brightness setting of the
touch panel turned down?
Adjust the [Display Brightness] setting.
Refer
• For details, see "[Display Brightness] (P.235)."
Unable to print or copy.
Is a message displayed on the
touch panel?
Follow the displayed message to solve the problem. You can
check messages that you closed from the sidebar screen.
Refer
• For details about the sidebar screen, see "Sidebar
(P.49)."
Is the memory full?
Solve the problem by any of the following actions:
• Select [Standard] in [Image Quality], or use [Print Page
Mode], and then try printing again.
• Set the status of the unused port to [Disabled].
Is the print driver in offline mode? Open the printer icon and clear the check box for using the
print driver in offline mode in the printer menu.
Содержание DocuCentre SC2022
Страница 1: ...DocuCentre SC2022 User Guide...
Страница 80: ...User Guide 80 3 Select the machine from Printer and then configure the print settings as needed 4 Click Print...
Страница 100: ...User Guide 100 5 Copying 5 1 Making a Copy 101 5 2 Making ID Card Copies 110...
Страница 156: ...User Guide 156 2 Click Devices 3 Click Printers scanners Add a printer or scanner...
Страница 161: ...7 Faxing Optional 161 7 Faxing Optional 7 1 Sending Receiving a Fax 162 7 2 Sending a Fax From a Computer Direct Fax 176...
Страница 227: ...10 Changing the Machine Settings 227 10 2 Language You can select the display language...
Страница 289: ...11 Making Better Use of Your Machine 289 7 For Fax Tap Send For Scan to Email Tap OK Send...
Страница 299: ...11 Making Better Use of Your Machine 299 4 Click Accounting on the left pane of the screen 5 Click Add...
Страница 305: ...11 Making Better Use of Your Machine 305 4 Click Accounting on the left pane of the screen 5 Click Add...
Страница 317: ...11 Making Better Use of Your Machine 317 A user account is added 7 Click the added user account 8 Click Edit...
Страница 321: ...11 Making Better Use of Your Machine 321 A user account is added 7 Click the added user account 8 Click Edit...
Страница 328: ...User Guide 328 4 Click Permissions on the left pane of the screen 5 Click Add...
Страница 353: ...12 Maintenance 353 9 Turn the lock lever clockwise 10 Close the front cover...
Страница 362: ...User Guide 362 2 Tap Device 3 Tap Information Pages Printer Meter...
Страница 412: ...DocuCentre SC2022 User Guide ME8229E2 3 Edition 1 July 2018 Fuji Xerox Co Ltd Copyright 2018 by Fuji Xerox Co Ltd...
















































