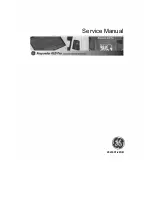230
3.4.2
Control
One client may view the R8100 display and control the interface with a computer mouse (see Figure 4-1).
Controlling the unit remotely does not prevent control locally and vice versa. Java, ActiveX, and 3rd-party
software are required. Minimum network bandwidth is 1.5MB/s.
3.4.2.1
Software Requirements
1.
Allow Java scripts to run
2.
Allow ActiveX controls to run
3.
Install 3rd-party software (see section 3.4.1 Setup)
4.
Display resolution 1024x768 pixels (minimum)
3.4.2.2
Interface Differences
1.
The graphical update rate is slower and depends on network latency
2.
Calibration, which requires that RF connections be removed, is not supported
3.
Updates, which requires that a USB drive be inserted, are not supported
4.
The following user-interface items are not supported: microphone, speaker, volume knob,
squelch LED, and power button
3.5
Disable Remote Access
1.
Press the Settings navigation button
2.
Press the “Network Setup” soft key (see section 2.2.8.3 Network Settings for Remote
Operation)
3.
Press the “Network Connection” soft key
4.
Press the Disable soft key
3.6
Verification / Troubleshooting Information
1.
The R8100 responds to ICMP ping. Default gateway connectivity questions are best resolved by
confirming that both local and remote pings to the R8100 succeed.
2.
The Remote Front Panel application communicates with the R8100 via TCP port 8000. If the
network is protected by one or more firewalls, ensure that the network configuration does not
block access to the R8100.
3.
R8100: Network Configuration Failed (6002) message when applying network changes. The
DHCP server may have responded late. The interface could be functional afterwards.
4.
R8100: Network Setup, APIPA IP Address is blank or zeros when the network connection is
enabled. First, wait a minute. If the condition persists then connect a live network cable to the
Ethernet port, disable the network connection, restart the unit, and try again.
5.
Browser: Requested VI is not loaded into memory on the server computer. The R8100 Remote
Front Panel (R8-Remote) option may not be enabled; verify by pressing the R8100 Settings hard
key then the Options soft key. If the R8-Remote option is enabled, the R8100 Remote Front
Содержание R8100 SERIES
Страница 19: ...19 Figure 2 1 2 Left and Right Sides of the R8100...
Страница 164: ...164 Figure 2 2 7 7 5 Power Profile Frame with Markers...
Страница 224: ...224 Figure 3 2 9 6 1 Submenu after pressing Options soft key in the Settings menu...
Страница 243: ...243 PTC Test in Monitor Mode Eye Diagram Display...
Страница 244: ...244 Power Profile Display Linear and Circular Constellation Displays...
Страница 245: ...245 Symbol Distribution Plot...