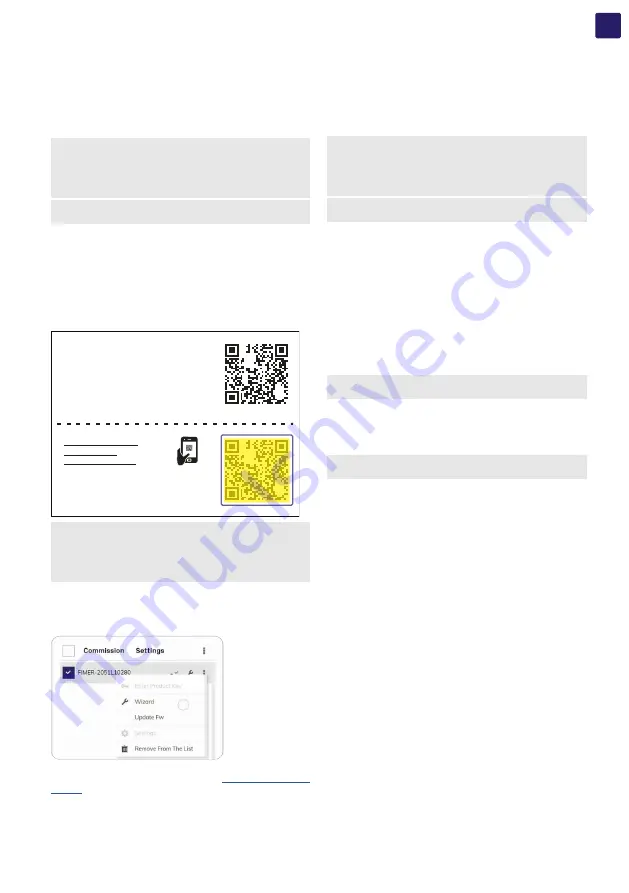
EN
55
7.2.1 Preliminary commissioning operation
using “Installer for Solar Inverters”
mobile APP
• Supply the inverter with DC input voltage from the photovoltaic
generator and via AC grid voltage.
ATTENTION –
A
The inverter configuration can be also
performed with only one supply source (DC or AC).
ATTENTION –
A
With DC supply, make sure that the
irradiation is stable and adequate for the inverter
commissioning procedure to be completed.
NOTE –
D
In the pre-commissioning phase the “Alarm” LED
keeps quickly flashing, “Power” and “GFI” LEDs are OFF.
• Open the “ Installer for solar inverters” mobile APP.
• Log-In (or Sign-Up) to Aurora Vision
®
account.
• Tap on “QR Code of Type”. A QR code scanner will be opened.
• Scan the QR code on the “Communication identification label”
and connect to inverter network.
WLAN MAC: XX:XX:XX:XX:XX:XX
Remove and apply
on the Quick
Installation Guide
ETH1 MAC: XX:XX:XX:XX:XX:XX
ETH2 MAC: XX:XX:XX:XX:XX:XX
SN Inverter: YYWWSSSSSS
PK: 0000-0000-0000-0000
1.
NOTE –
D
The name of the Wi-Fi network created by the
inverter will be: FIMER-YYWWSSSSSS (10 digit Inverter
SN).
NOTE –
D
After this step wait 10 seconds to allow the Wi-Fi
connection
• Tap on “Add to list devices” and choose the inverter from the list.
• Once the connection is established, tap the 3-dot icon on the line
of the inverter to be commissioned, and tap on “Wizard”
The commissioning wizard will start (see
)
7.2.2 Preliminary commissioning operation
using Web UI
• Supply the inverter with DC input voltage (close the DC
disconnect switches) from the photovoltaic generator and via
AC grid voltage.
ATTENTION –
A
The inverter configuration can be also
performed with only one supply source (DC or AC).
ATTENTION –
A
With DC supply, make sure that the
irradiation is stable and adequate for the inverter
commissioning procedure to be completed.
NOTE –
D
In the pre-commissioning phase the “Alarm” LED
keeps quickly flashing, “Power” and “GFI” LEDs are OFF.
• Once powered, the inverter will automatically create a Wi-Fi
network access point (approx. 60 seconds after switching-on).
• Enable the Wi-Fi connection on the device which is being used
for setup (tablet, smartphone or PC) and connect it to the Access
Point created by the inverter system.
The SSID is FIMER-YYWWSSSSSS (Z=10 digit Inverter SN)
• When required enter the PRODUCT KEY (printed on the
“Communication Identification label”) as password.
NOTE –
D
It’s required to digit also the dash “-” characters of
the Product Key in the password field.
• Open an internet browser (recommended browser: Chrome
versions from v.55, Firefox versions from v.50) and enter the pre-
set IP address 192.168.117.1 to access the Web User Interface.
NOTE –
D
The language of the wizard could be changed by
clicking on the upper status bar
Once connected, the commissioning wizard will start (see “7.2.3
Содержание FMR-PVS-10-TL-SX
Страница 1: ...Solar Inverter PVS 10 12 5 15 TL Product Manual ...
Страница 15: ...EN 15 3 4 1 Inverter external view 02 07 05 01 03 04 26 09 23 08 20 21 ...
Страница 16: ...EN 16 08 05 19 19 09 16 18 18 25 15 14 17 13 12 10 11 ...
Страница 79: ...EN 79 ...






























