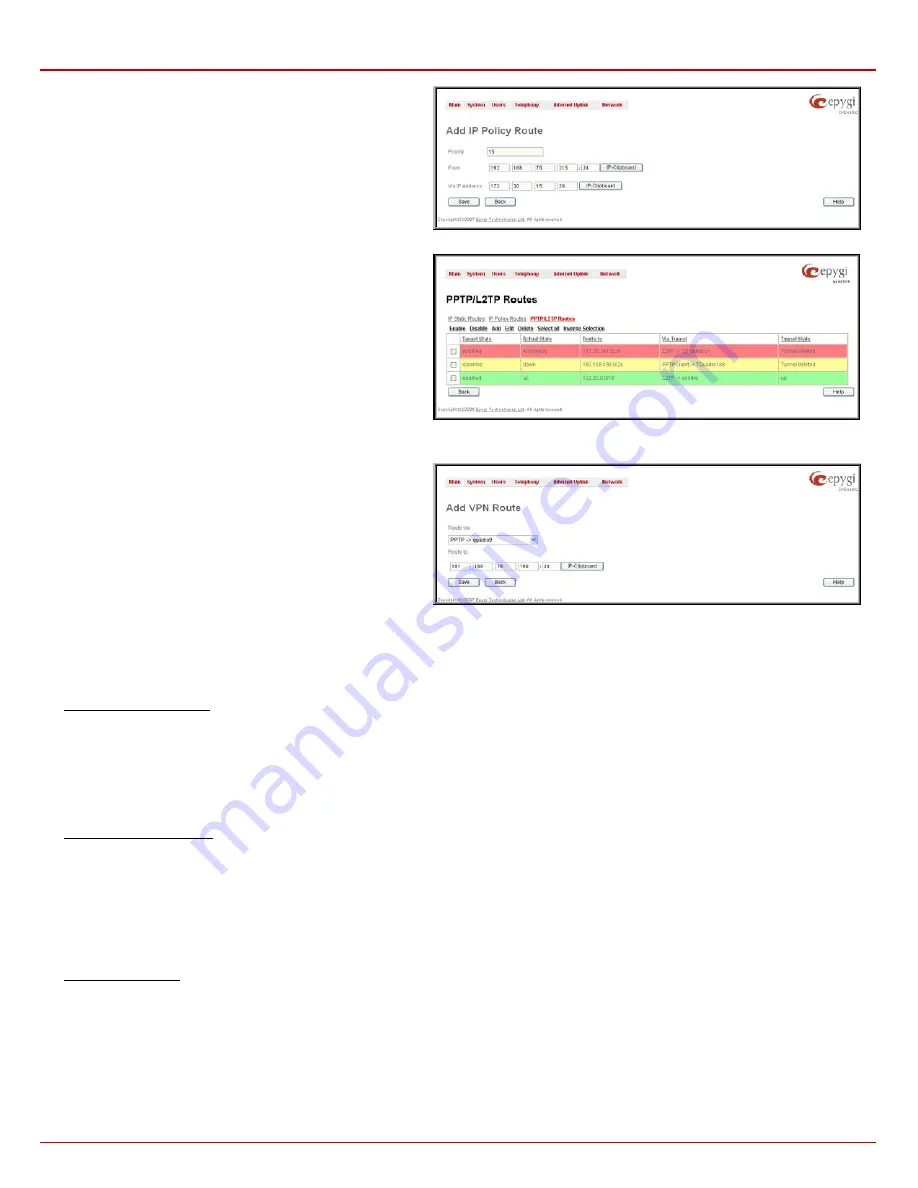
Quadro4Li Manual II: Administrator's Guide
Administrator’s Menus
Quadro4Li; (SW Version 5.3.x)
21
The
Add IP Policy Route
page offers the following input options:
Priority
requires a numeric value (from 1 to 252) to define the
priority of the routing rule. The lower the number, the sooner the
routing rule will take effect (higher priority).
From
requires the packet source IP address and subnet mask of
the specified destination to match with the rule.
Via IP address
requires the IP address of the subsequent router
for IP packet forwarding.
Fig. II-32: Add IP Policy Route page
The
PPTP/L2TP Routes
allow IP packets forwarding through the
PPTP and L2TP tunnels of the Quadro. If PPTP/L2TP connections
do not exist on Quadro, VPN routes cannot be generated.
The
PPTP/L2TP Routes
table displays all generated VPN routes
with their parameters:
Target State
for the state of the route
(enabled or disabled),
Actual State
for the state of the route
connection (up, down or erroneous),
Route To
for the subnet
where the incoming packets should be routed,
Via Tunnel
for the
VPN tunnel incoming packets should be routed through and
Tunnel State
for the actual state of the route tunnel (up or down).
The
Add
button opens the
Add VPN Route
page where a new
VPN route can be generated.
Fig. II-33: VPN Routing table
The
Add VPN Route
page offers the following components:
Route Via
contains the available PPTP and L2TP connections on
the Quadro. A connection selected from this list will be used to
route the IP packet from the Quadro’s LAN to the peer behind the
PPTP/L2TP tunnel.
Route To
requires the IP address range of the possible peers
behind the PPTP/L2TP tunnel whereto the IP packets should be
routed.
Fig. II-34: Add VPN Route page
The
Enable
and
Disable
functional buttons are used to activate or to deactivate the selected route(s). At least one route should be selected to use
these functions, otherwise the error message “No record(s) selected” will appear.
To Add an IP Static Route
1.
Select the
IP Static Routes
link on the
Routing Configuration
page.
2.
Press the
Add
button on the
IP Static Routes
page. The
Add Entry
page will appear in the browser window.
3.
Enter the destination IP address and subnet mask in the
Route To
text fields. Use the
IP-Clip
button to select a previously entered IP
address.
4.
Enter the router IP address into the
Via IP Address
text fields.
5.
Press the
Save
button to make the static route with these settings.
To Add an IP Policy Route
1.
Select the
IP Policy Route
s link on the
Routing Configuration
page.
2.
Press the
Add
button on the
IP Policy Routes
page. The
Add Entry
page will appear in the browser window.
3.
Specify the policy routing rule priority in the
Priority
text field.
4.
Enter the packet source IP address and subnet mask in the
From
text fields. Use the
IP-Clip
button to select a previously entered IP
address.
5.
Enter the router IP address into the
Via IP Address To
text fields.
6.
Press the
Save
button to make the policy route with these settings.
To Add a VPN Route
1.
Select the
VPN Routes
link on the
Routing Configuration
page.
2.
Press the
Add
button on the
VPN Routes
page. The
Add Entry
page will appear in the browser window.
3.
Choose the VPN connection from the
Route Via
drop down list.
4.
Enter the destination IP address and the subnet mask into the
Route To
text fields.
5.
Press the
Save
button to make the VPN route with these settings.






























