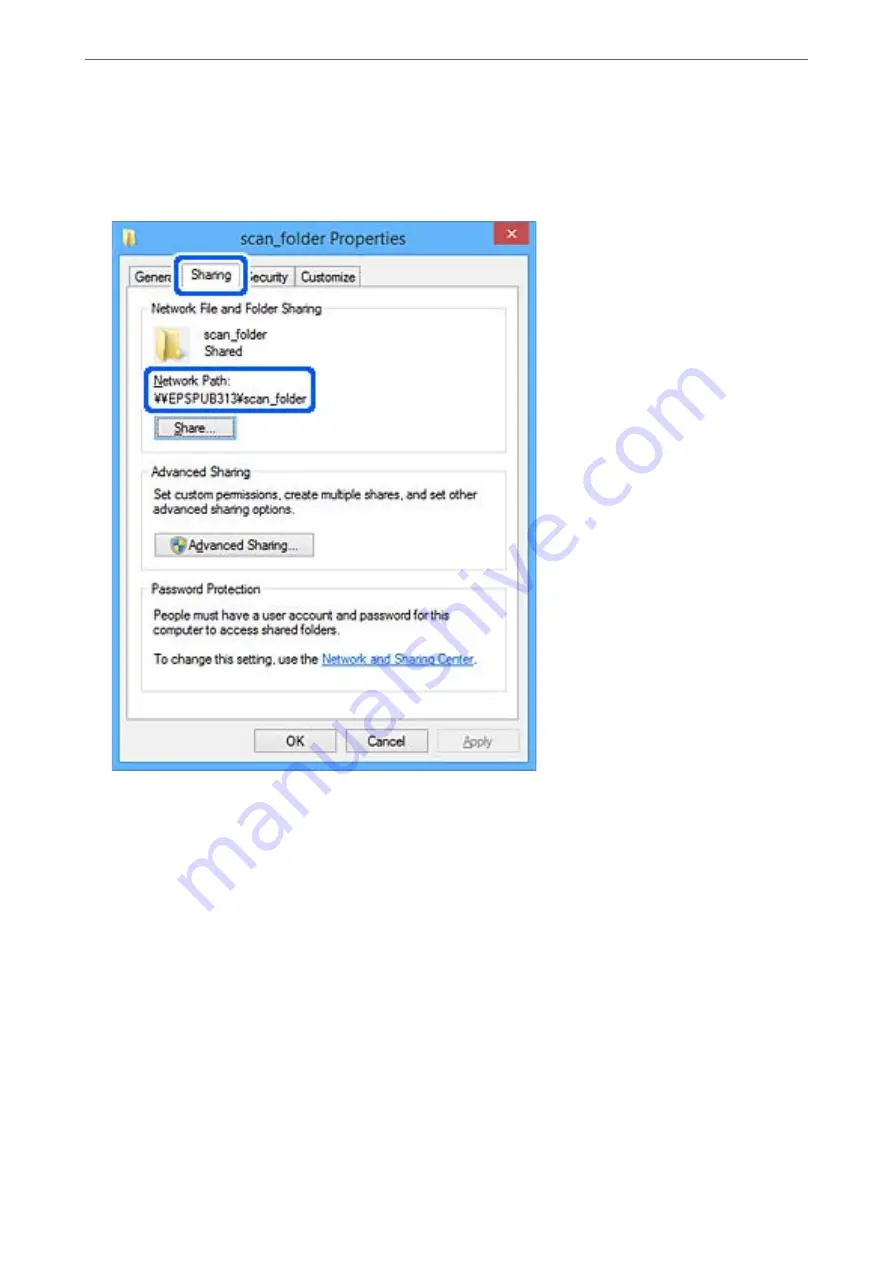
11. Select
Sharing
tab.
The network path of the shared folder is displayed. This is used when registering to the printer's contact. Please
write it down.
12. Click
OK
or
Close
to close the screen.
Check whether the file can be written or read on the shared folder from the computers of users or groups with
access permission.
Related Information
&
“Registering a Destination to Contacts using Web Config” on page 473
&
“Adding Group or User Which Permits Access” on page 468
Adding Group or User Which Permits Access
You can add the group or user which permits access.
1.
Right click the folder and select
Properties
.
2.
Select
Security
tab.
>
>
Setting a Shared Network Folder
468
Содержание WorkForce Pro WF-C879R
Страница 21: ...Part Names and Functions Front 22 Rear 26 ...
Страница 36: ...Loading Paper Paper Handling Precautions 37 Paper Size and Type Settings 38 Loading Paper 39 ...
Страница 100: ...Copying Available Copying Methods 101 Basic Menu Options for Copying 106 Advanced Menu Options for Copying 108 ...
Страница 469: ...3 Click Edit Administrator Information Settings to Use the Printer Setting a Shared Network Folder 469 ...
Страница 567: ...Where to Get Help Technical Support Web Site 568 Contacting Epson Support 568 ...






























