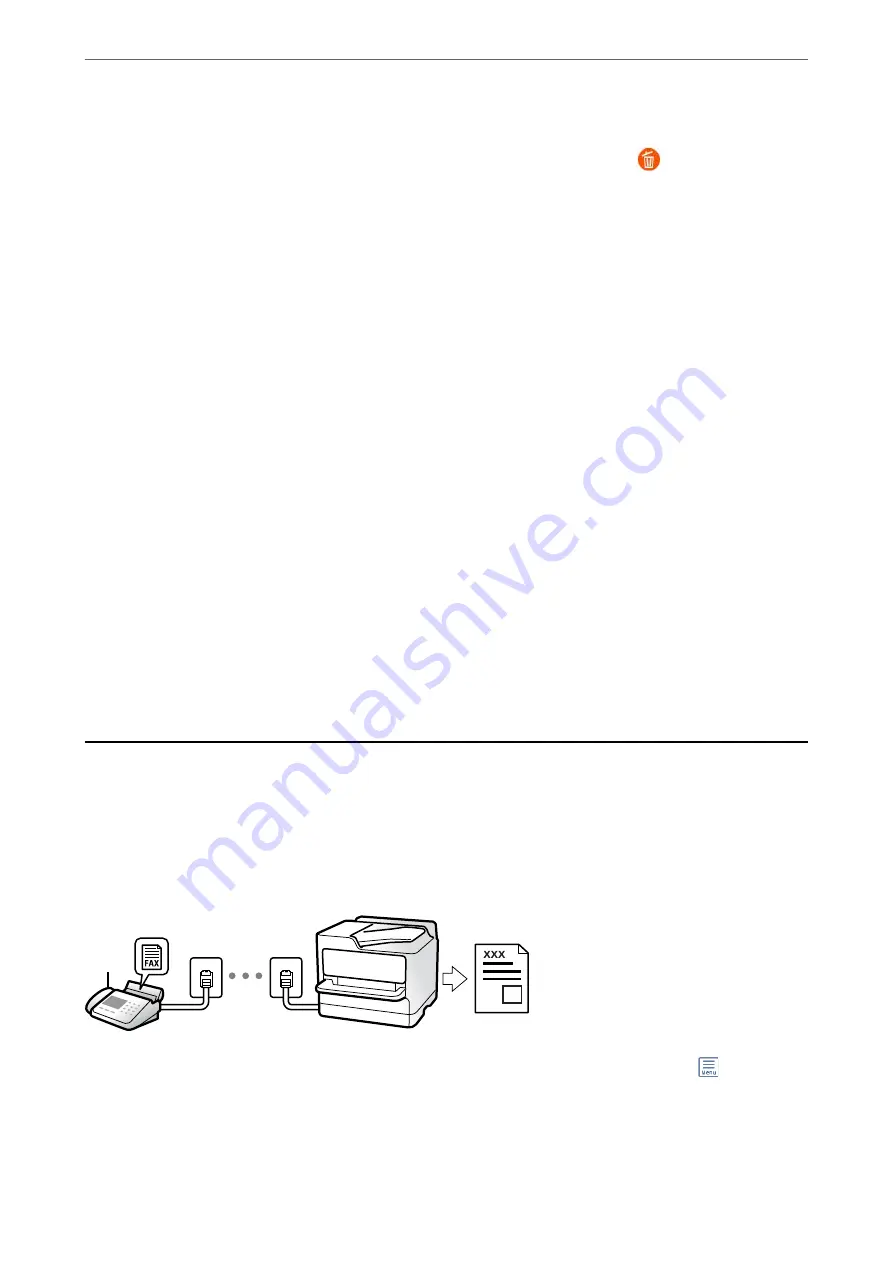
After storing a document is complete, you can preview the scanned image by selecting
Fax Box
>
Stored
Documents
and then tapping the box for the document, or you can delete it by tapping
on the right of the box
for the document.
Related Information
&
“Stored Documents:” on page 154
Sending Faxes Using the Stored Document Feature
1.
Select
Fax Box
on the home screen, and then select
Stored Documents
.
2.
Select the document you want to send, check the content of the document, and then select
Start Sending
.
When the message
Delete this document after sending?
is displayed, select
Yes
or
No
.
3.
Specify the recipient.
4.
Select the
Fax Settings
tab, and then make settings such as the sending method as necessary.
5.
Tap
x
to send the fax.
Related Information
&
“Stored Documents:” on page 154
&
“Checking the Status or Logs for Fax Jobs” on page 159
Receiving Faxes on the Printer
If the printer is connected to the phone line and basic settings have been completed using the Fax Setting Wizard,
you can receive faxes.
You can save received faxes, check them on the printer screen, and forward them.
Received faxes are printed in the printer's initial settings.
When you want to check the status of the fax settings, print a
Fax Settings List
by selecting
Fax
>
(More) >
Fax
Report
>
Fax Settings List
.
Faxing (Fax-Capable Printers Only)
>
Receiving Faxes on the Printer
142
Содержание WorkForce Pro WF-C879R
Страница 21: ...Part Names and Functions Front 22 Rear 26 ...
Страница 36: ...Loading Paper Paper Handling Precautions 37 Paper Size and Type Settings 38 Loading Paper 39 ...
Страница 100: ...Copying Available Copying Methods 101 Basic Menu Options for Copying 106 Advanced Menu Options for Copying 108 ...
Страница 469: ...3 Click Edit Administrator Information Settings to Use the Printer Setting a Shared Network Folder 469 ...
Страница 567: ...Where to Get Help Technical Support Web Site 568 Contacting Epson Support 568 ...






























