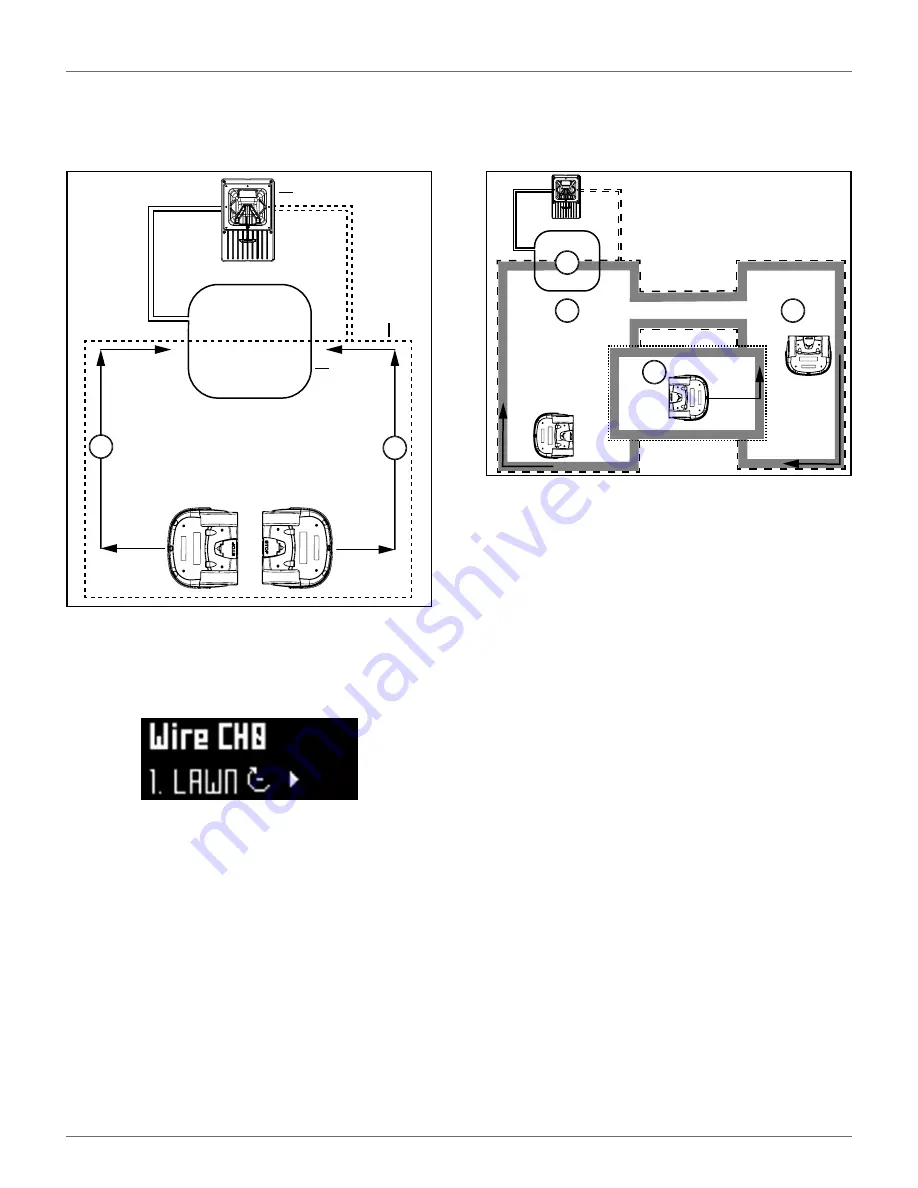
36
U
SING THE
R
OBOT
T
ECHNICIAN
'
S
M
ENU
Set the value of this parameter to ensure that the robot
can return to the charging station in the most efficient
manner. This is important if a problem has occurred
and the robot does not know which parcel it is in.
The current return direction is indicated in the list of
parcels.
The following figure illustrates the advantage of setting
different return directions in different parcels to facili-
tate the most efficient way for the robot to return to
the charging station.
Use trackborder
This parameter defines whether the robot uses the
trackborder when leaving or returning to the charging
station.
NOTE: This parameter value must be checked ON in all
parcels which are not the station loop.
This parameter can be checked OFF for the station loop
Trackbord. Min. / Trackbord. Max.
The minimum and maximum values allowed for the
trackborder. The robot will select a random value
between the defined values.
The default minimum value for
Trackbord Min
.is 2.6 ft.
(0.8 m). The default maximum value for
Trackbord.
Max.
is 9.8 ft. (3 m).
1 – Counterclockwise return direction
2 – Clockwise return direction
1
2
3
2
1
1 – Parcel 1 (area inside station loop wire)
2 – Parcel 2
3 – Parcel 3
2
1
3
2
DRAFT
05-23-2019
















































