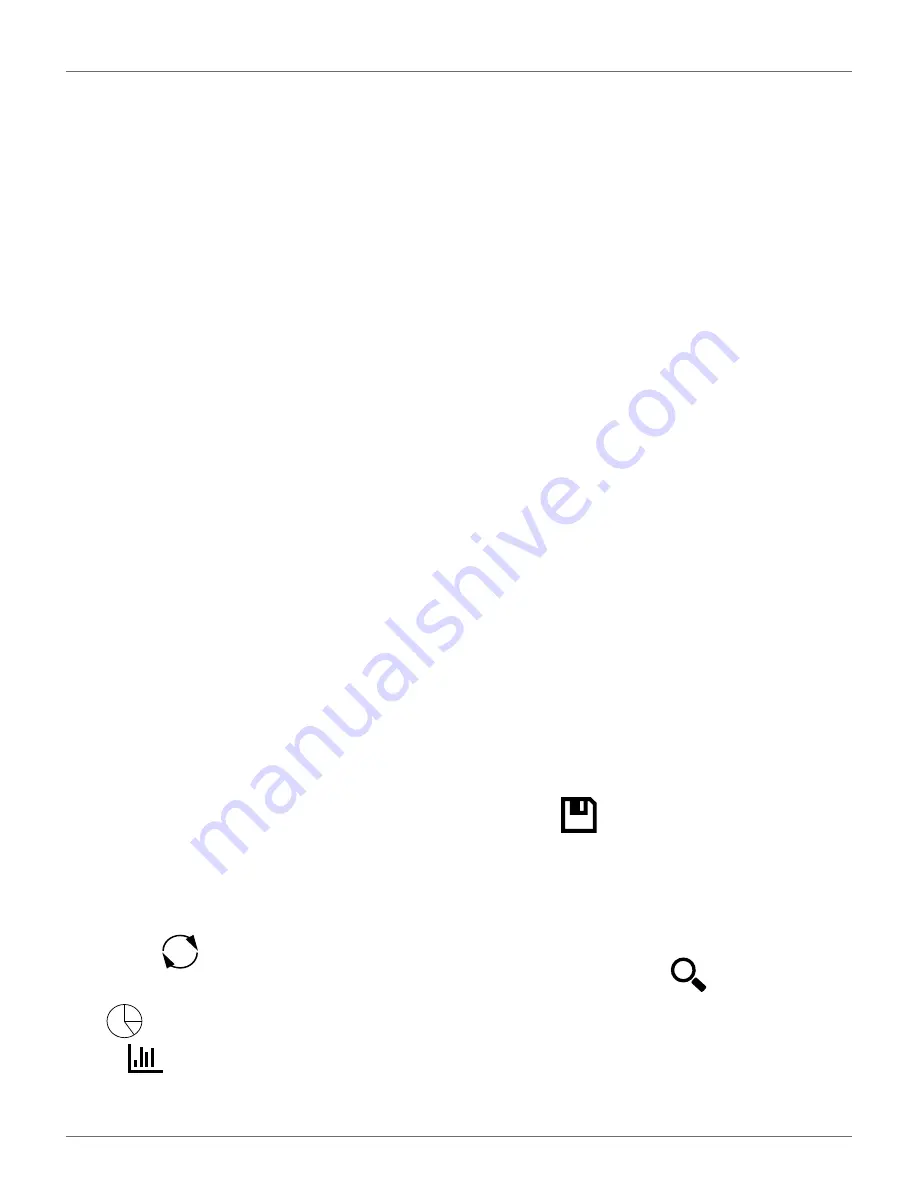
48
U
SING THE
R
OBOT
C
ONNECTING TO
R
OBOTS
To View the Alarm History of a Robot
If the robot is in an alarm state, this will be indicated in
the Favorites list.
1)
Click on the robot in the Favorites list.
2)
Click on the "Alarms" tab.
A list of alarms and the times when they occurred as
well a map showing where the alarm occurred will be
displayed.
To View a Map of a Robot's Movement
1)
Click on the robot in the Favorites list.
2)
Click on the "Map" tab.
3)
Choose the time period for which the move-
ments are required.
4)
Click on the calender icon next to the date and
choose the start and end date required.
5)
Click Set.
6)
Click [Obtain Data].
NOTE: You can add a "Symbolic" map of the field which
improves the visualization of the robot movements.
To do this:
1)
2)
Follow the instructions on their site.
3)
Copy the contents of the generated file.
4)
On the robot's map page click on [Manage
Geojson].
5)
Import the contents of the file.
To View a Robot's Statistics
1)
Click on the robot in the Favorites list.
2)
Click on the "Statistics" tab.
3)
Choose the time period for which the statistics
are required
4)
Click in the date field and choose the date
required.
5)
Click [Set].
6)
Click on
.
7)
To change the presentation of the data click on
to see cumulative data in a pie chart. Click
on
to see daily information in a bar chart.
8)
To download the information click on the down-
load icon.
To View Identification Information for a Robot
1)
Click on the robot in the Favorites list.
2)
Click on the "Robot Info" tab.
7.9.4 Creating Accounts
The creation of an end-user account can be done by:
•
The parent entity (a distributor or dealer for
example). This is done when the parent entity
sells the robot to the user entity.
•
By the end-user who has purchased a robot. This
uses the information on the registration card
supplied with the robot.
•
Once the account has been created, it needs to
be activated.
Creation of Accounts by a Parent Entity
This consists of a number of stages.
Stage 1: The parent creates a new child entity
This step is performed by the representative from the
parent entity who currently owns the robot.
For this procedure, an example of creating a new entity
called "New distributor" is used.
To create a new child entity
1)
Log on to the web-server.
2)
Click on Management.
3)
Click on [Create Entity].
4)
Enter the "Last name" of the new entity ("New
distributor" in this example).
5)
Enter a description if necessary (this is optional).
6)
Enter the "Street", "Number", "City", "Postcode"
and "Country" fields (all are required).
7)
Click .
A message will appear to show that the new entity has
been created.
To see the new entity
1)
Click on Management.
2)
Search for the "Last name" of the newly created
entity and click on
. The newly created
entity will appear in the hierarchy under the
"Entities" tab.
DRAFT
05-23-2019






























