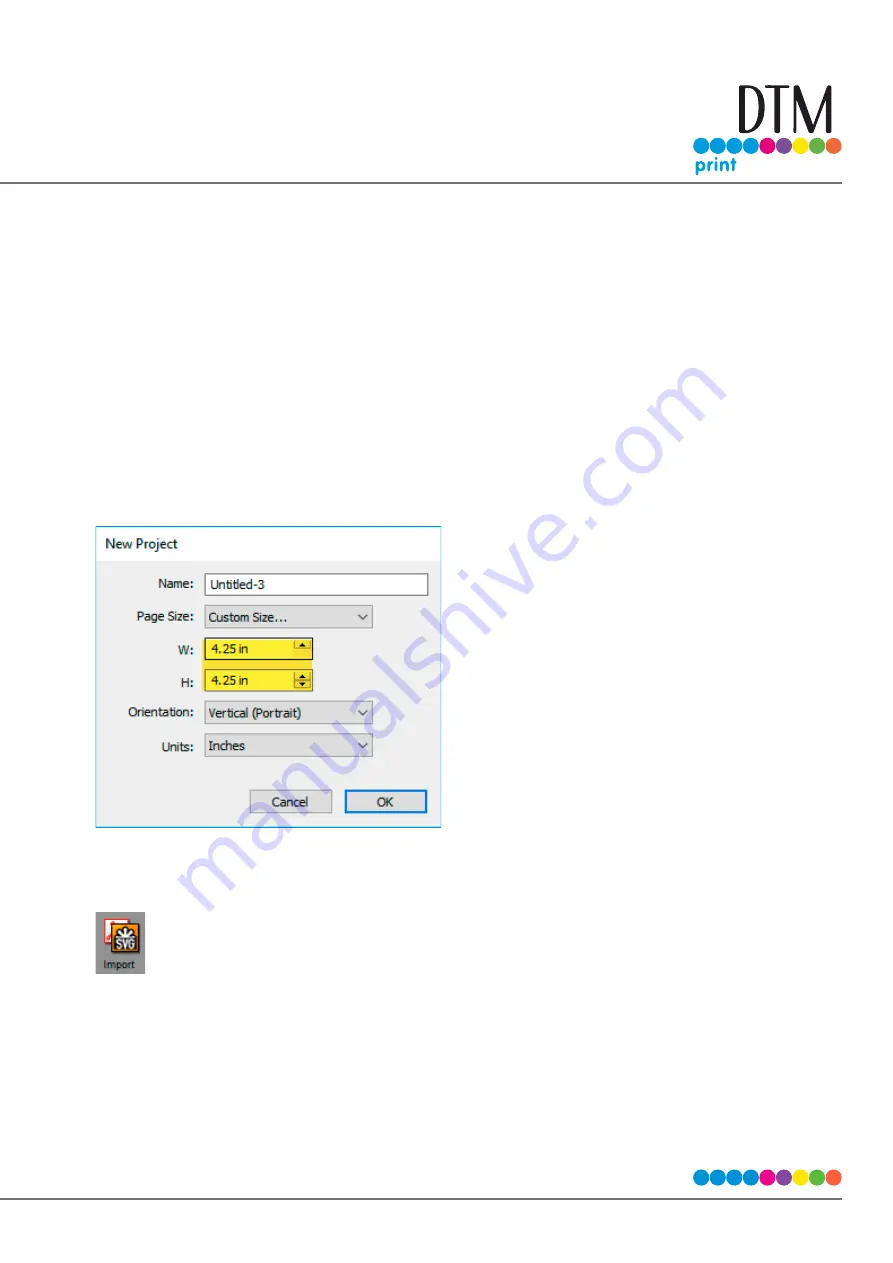
| 77
4G Setup multiple identical cuts (Duplicate and Array)
If you intend to print and cut a smaller label such a 2” circle you may want to duplicate that image and cut
line across the page so that you don’t waste material. No matter what your label size is your page size for
die cutting is always 4.25”. It makes sense to fill up that page with as many labels across as you can. Follow
these steps to Duplicate images and cut across the page.
1. Create your page size. In this example we chose 4.25” x 4.25”. You can choose a custom size to fit
your labels. In this case we wanted to choose a height that was able to accommodate 2 rows and
two columns of 2.125 x 2.125 cut to 2” x 2”.
2. Import your image using the import Icon.
Содержание LX610e
Страница 51: ... 51 The software is now activated on this computer Important Note Activation requires internet access ...
Страница 71: ... 71 5 Center the image horizontally and vertically to the Page ...
Страница 85: ... 85 3 Choose Orientation Click Next 4 Set the dimensions of your label and unit of measure Click Next ...
Страница 88: ...88 1 Choose Start a new BarTender document ...
Страница 89: ... 89 2 Select Blank Template Click Next 3 Select Color Label 610e Click Next ...
Страница 109: ... 109 4 Prepare items needed for procedure 5 Soak the paper towels in water for 5 seconds ...






























