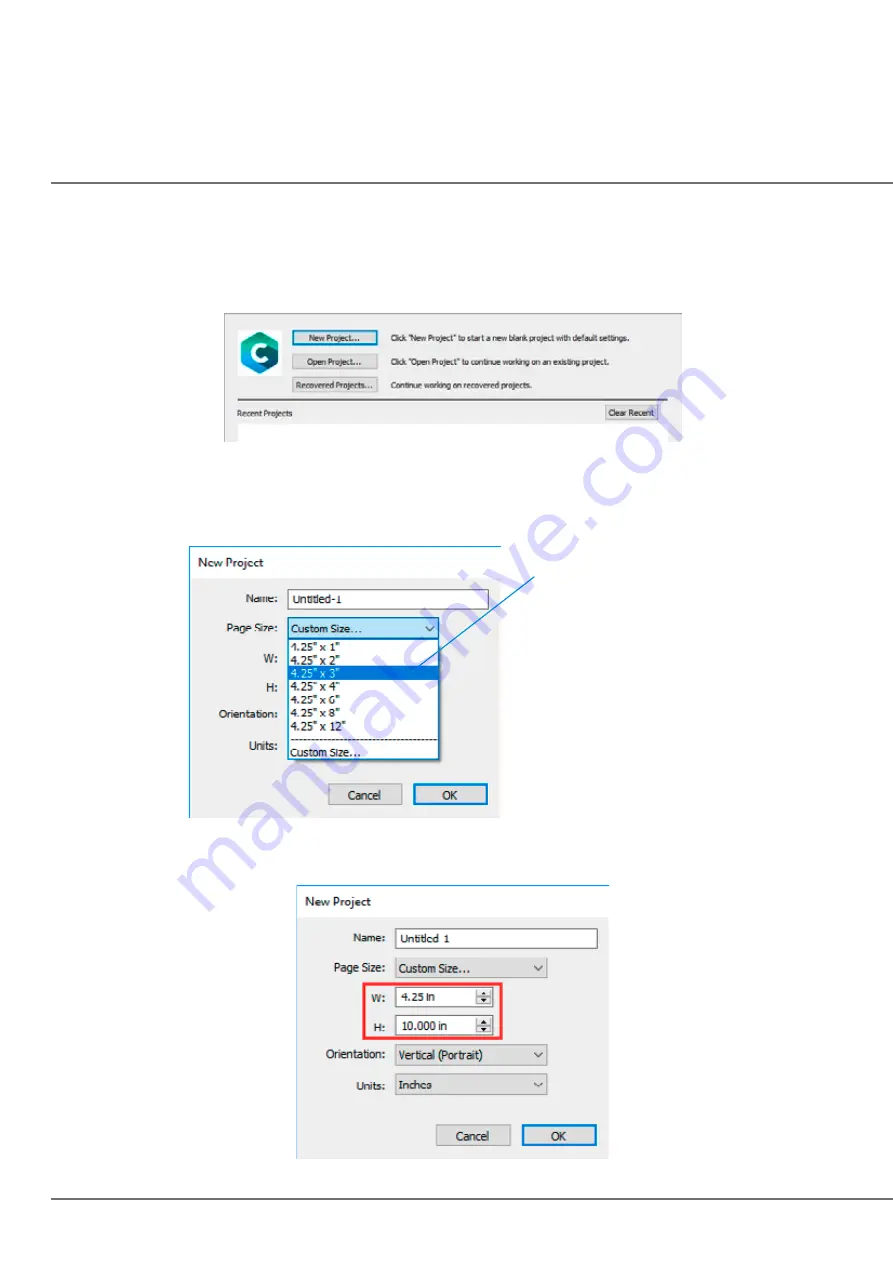
62 |
4E.1 Choosing a Label Size (Page Layout)
After you activate your software you will be prompted to open or create a new project.
1. Choose New Project…
2. Set your page size. Since all die cutting media is 4.25” wide the standard maximum width is
automatically set to 4.25. In this example we have set the size to 4.25 x 6 to accommodate
approximately a 4” x 6” label.
Tip!
Set your page larger
than the label size to be
cut. This will allow you to
create a bleed around the
label so that you always cut
inside your print and get
perfect cut every time.
3. To set the page height or width to a custom size type the size in the W: and H: boxes or toggle the
size up or down with the arrows.
Содержание LX610e
Страница 51: ... 51 The software is now activated on this computer Important Note Activation requires internet access ...
Страница 71: ... 71 5 Center the image horizontally and vertically to the Page ...
Страница 85: ... 85 3 Choose Orientation Click Next 4 Set the dimensions of your label and unit of measure Click Next ...
Страница 88: ...88 1 Choose Start a new BarTender document ...
Страница 89: ... 89 2 Select Blank Template Click Next 3 Select Color Label 610e Click Next ...
Страница 109: ... 109 4 Prepare items needed for procedure 5 Soak the paper towels in water for 5 seconds ...






























