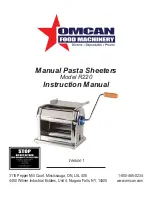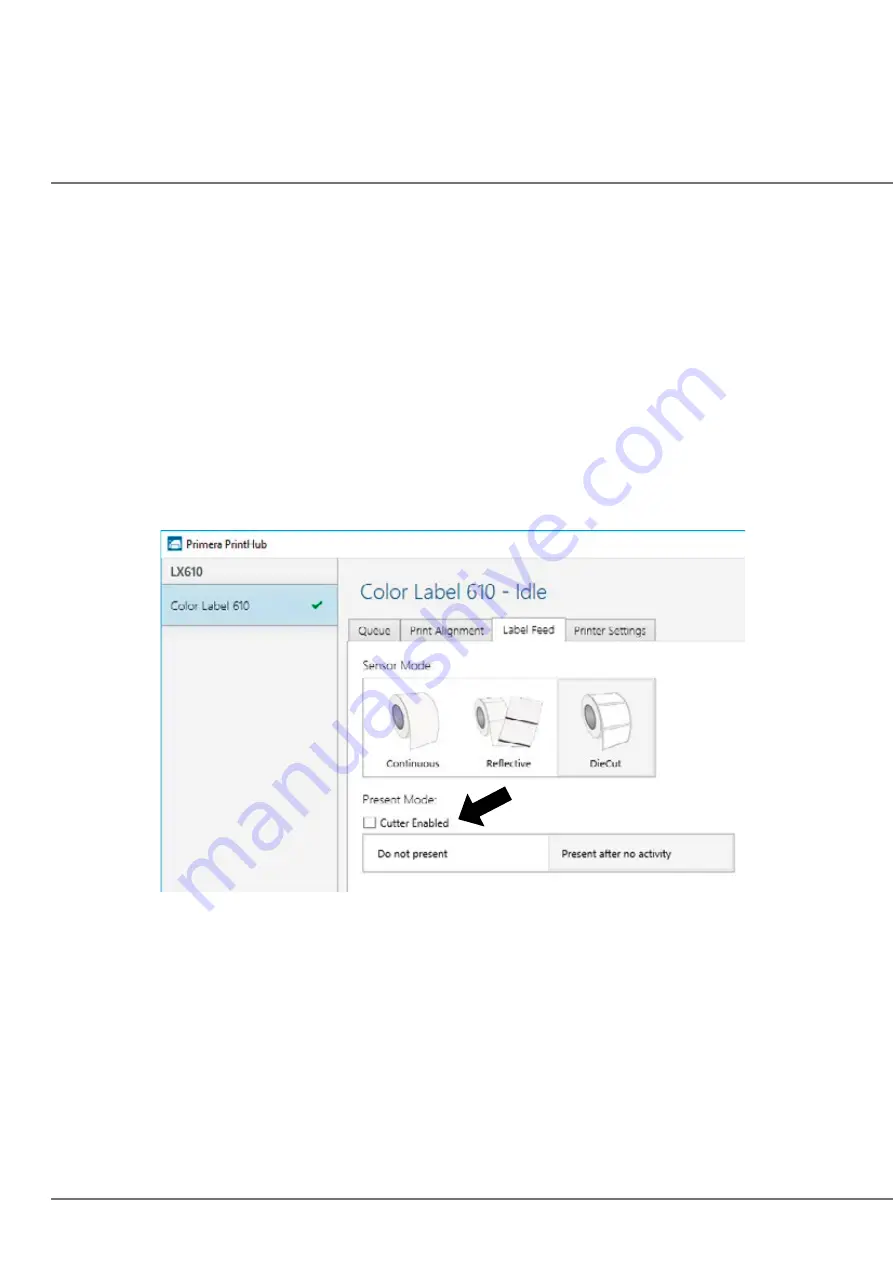
38 |
Cut after label count.
This option will cut after the number of labels specified in the toggle box that
appears when this option is selected. This is useful if you have front/back labels or sets of labels.
Cut after no activity.
This setting will cut at the end of a print job if the printer does not receive another
print job within one second of the last print job in the queue. You can use this feature to cut at the end of
multi-copy job, multi-page job or multiple individual jobs in the queue.
Cut every label.
This setting will cut after every label.
Present Options
Do not present.
In this mode the label stock does not move after the last label is printed. This means that
part of the last label printed is still in the printer. This should be used only if you have a label rewinder
attached.
Present after no activity.
This setting will present (feed all printed labels past the front opening) at the end
of a print job if the printer does not receive another print job within one second of the last print job in the
queue. You can use this feature to present at the end of a multi-copy job, a multipage job or multiple
individual jobs in the queue.
Содержание LX610e
Страница 51: ... 51 The software is now activated on this computer Important Note Activation requires internet access ...
Страница 71: ... 71 5 Center the image horizontally and vertically to the Page ...
Страница 85: ... 85 3 Choose Orientation Click Next 4 Set the dimensions of your label and unit of measure Click Next ...
Страница 88: ...88 1 Choose Start a new BarTender document ...
Страница 89: ... 89 2 Select Blank Template Click Next 3 Select Color Label 610e Click Next ...
Страница 109: ... 109 4 Prepare items needed for procedure 5 Soak the paper towels in water for 5 seconds ...