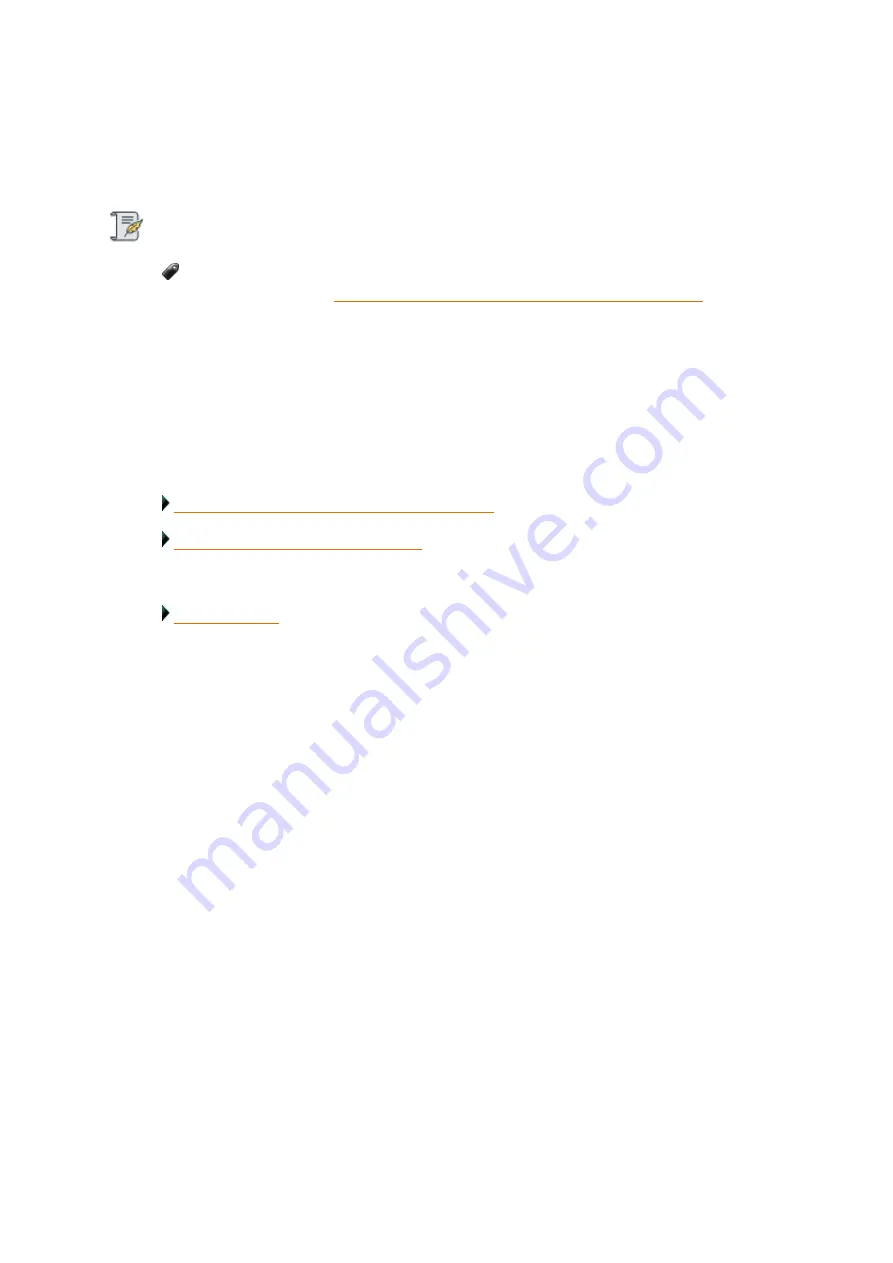
Drobo5N2 User Guide
40
4.
Slide the drive into the data bay, release the drive lock and push the drive into place until you
feel it connect.
5.
The drive lock snaps behind the drive, securing it into place.
Note:
If you are inserting an SSD, ensure that it is compatible by visiting our web page on
compatible drive options:
http://www.drobo.com/storage-products/choose-drive/
6.
Insert additional drives in the same manner, following steps 2 through 4.
7.
When finished, replace the bezel right side up, so that when your Drobo device is turned on, you
will be able to see the indicator lights.
You are now ready to connect cables and power on your Drobo device.
Next in the Setup for Your Drobo 5N2
Connecting the Cables and Turning on Your 5N2
Return to Setting Up Your Drobo 5N2
Related topic:
Содержание 5N2
Страница 1: ...Drobo 5N2 User Guide...
Страница 9: ...Drobo5N2 User Guide 9 Figure 2 Back of the Drobo 5N2 Related topic Before You Begin...
Страница 53: ...Drobo5N2 User Guide 53 Related topics Renaming Backup Deleting Backup...
Страница 61: ...Drobo5N2 User Guide 61 Related topics Using the Online User Guide Using Context Sensitive Help Getting Support...
Страница 66: ...Drobo5N2 User Guide 66 Related topics Using Online User Guide Using Context Sensitive Help Using Knowledge Base...
Страница 97: ...Drobo5N2 User Guide 97 4 Your Drobo device powers down and then restarts This may take a few minutes...
Страница 126: ...Drobo5N2 User Guide 126 Related topics Assigning Users Access Rights to a Share Deleting Users Creating and Using Shares...
Страница 134: ...Drobo5N2 User Guide 134 6 In the Username text box modify the user s name as desired...
Страница 195: ...Drobo5N2 User Guide 195 Related topics Saving a Detailed Log of Synchronizations to View Using DroboDR to Replicate Data...
Страница 198: ...Drobo5N2 User Guide 198 Related topics Disabling DroboDR at the Target Using DroboDR to Replicate Data...






























