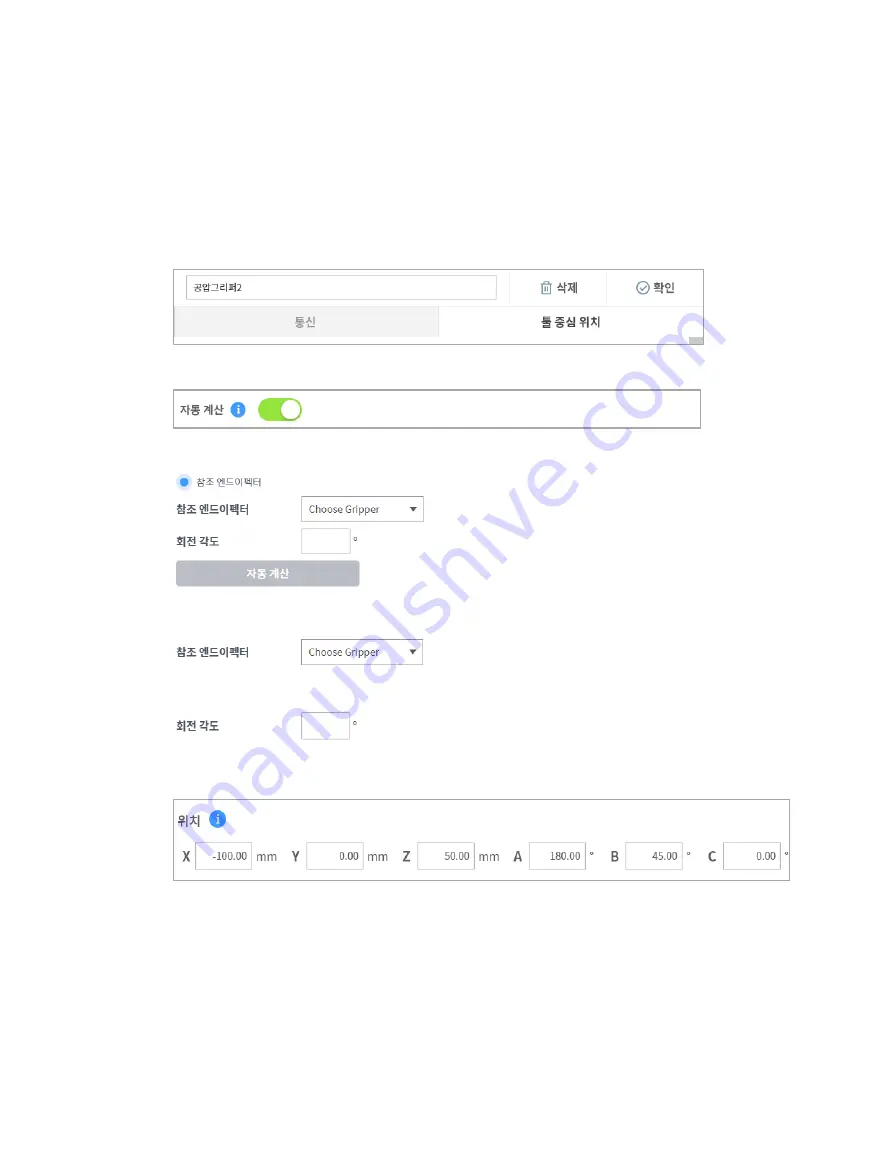
Doosan Robotics User Manual v1.9
96
7.5.5
Tool Center Point Setting based on Other End Effectors
When using a symmetrical double gripper, the TCP of an end effector is configured based on the other
well-configured end effector. The TCP position of a new end effector can be easily configured by
rotating the pose and point on the tool coordinate at the base end effector TCP point on the Z axis by
the angle entered.
1
Select the
Tool Center Point
tab on the end effector setting screen.
2
Tap the
Auto Calculate
toggle switch.
3
Select the
Reference End Effector
item.
4
Select the end effector to copy.
5
Configure the tool Z-axis rotate angle of the configuring end effector and reference end effector.
6
Click the
Auto Calculate
button on the bottom, check whether the calculated TCP is
automatically entered and tap the
Confirm
button.
Содержание M0609
Страница 1: ...Manual Version 1 9 Software Version 2 5 ...
Страница 21: ...21 For information about additional modules refer to corresponding manuals ...
Страница 59: ...59 Tapping the Edit button cannot edit the setting but deletion is possible ...
Страница 61: ...61 No Item Description 9 Delete Deletes the current Workcell 10 Confirm Saves the Workcell settings ...
Страница 75: ...75 A Series does not feature Auto Calculate for weight ...
Страница 97: ...97 Note The configuring end effector and base end effector must be symmetrical on the tool Z axis ...
Страница 133: ...133 4 The Save As popup window appears Enter the task name in the popup window and tap the Confirm button ...
Страница 139: ...139 9 5 Execute Task Program The execution of task programs in Task Writer is identical to that of Task Builder ...
Страница 166: ...Doosan Robotics User Manual v1 9 166 ...
Страница 190: ...Doosan Robotics User Manual v1 9 190 ...






























