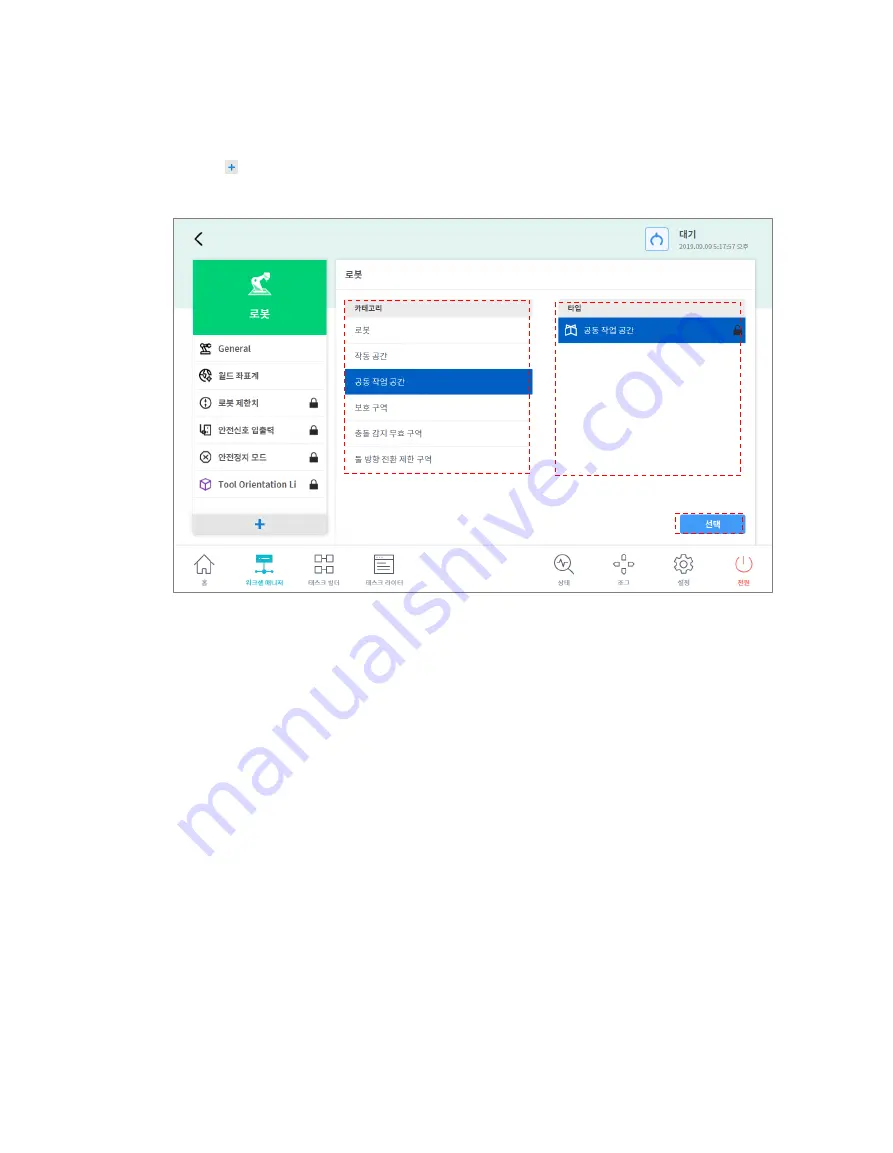
57
7.2
Add Workcell Item
Tap the
add button at the bottom of each Workcell displayed on the initial screen of the Workcell
Manager to display the Workcell category and type selection screen. Select the Workcell category and
type to register, and tap the
Select
button to go to the corresponding Workcell setting screen.
Содержание M0609
Страница 1: ...Manual Version 1 9 Software Version 2 5 ...
Страница 21: ...21 For information about additional modules refer to corresponding manuals ...
Страница 59: ...59 Tapping the Edit button cannot edit the setting but deletion is possible ...
Страница 61: ...61 No Item Description 9 Delete Deletes the current Workcell 10 Confirm Saves the Workcell settings ...
Страница 75: ...75 A Series does not feature Auto Calculate for weight ...
Страница 97: ...97 Note The configuring end effector and base end effector must be symmetrical on the tool Z axis ...
Страница 133: ...133 4 The Save As popup window appears Enter the task name in the popup window and tap the Confirm button ...
Страница 139: ...139 9 5 Execute Task Program The execution of task programs in Task Writer is identical to that of Task Builder ...
Страница 166: ...Doosan Robotics User Manual v1 9 166 ...
Страница 190: ...Doosan Robotics User Manual v1 9 190 ...






























