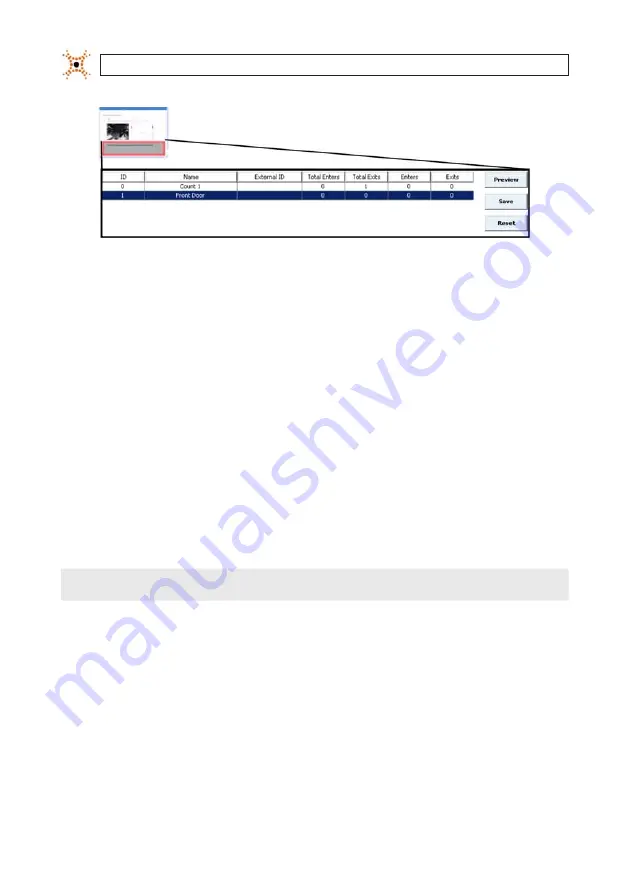
62
www.digiop.com
Zone List Box with New Zone renamed
6.
Complete the normal process for drawing count lines.
5.16 Deleting Enter, Exit, Exclusion Lines, and Filter Zones
Complete the following steps if you want to delete a count line that is attached to a specific zone:
1.
Access the Counting tab.
2.
Verify that the Display All check box is not selected.
3.
Click the reporting zone to which the line or filter zone is attached. All lines and filter zones for the selected zone appear.
4.
Click the line or filter zone to be deleted. Square handles appear on each end of the line.
5.
Press the
Delete
key to remove the line.
NOTE
The Backspace key does not delete count lines. Use only the Delete key.
6.
Click
Save
to save your changes.
5.17 Deleting Zones and All Attached Count Lines
Complete the following steps if you want to delete a reporting zone and all count lines that are attached to it:
1.
Access the Counting tab.
2.
Verify that the
Display All
check box is not selected.
3.
Click the name of the reporting zone to be removed. The selected zone is highlighted.
SECTION 5: CONFIGURE COUNTING LINES
Содержание D3D-2500
Страница 8: ...viii www digiop com...
Страница 116: ...108 www digiop com SECTION 11 USING THE DIGIOP 3D CAMERA WITH DIGIOP ELEMENTS...
Страница 124: ...116 www digiop com...
















































