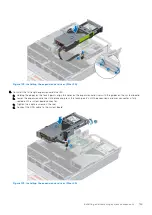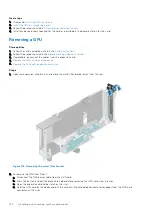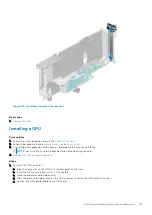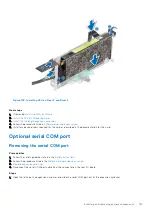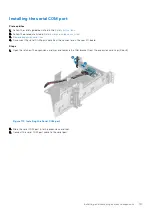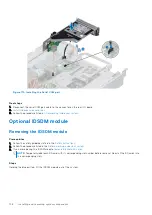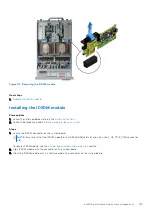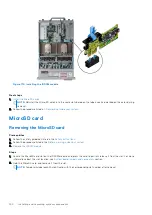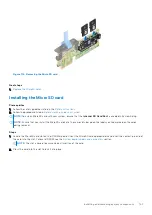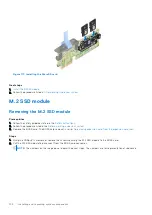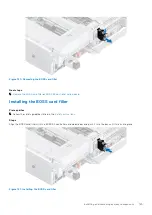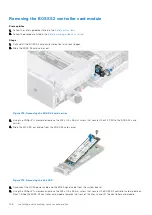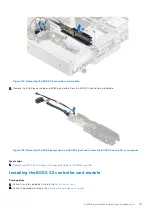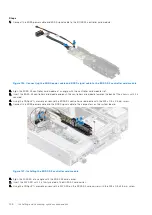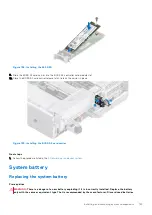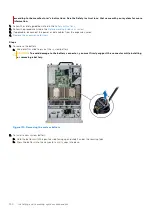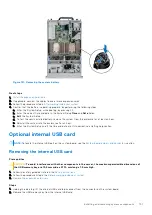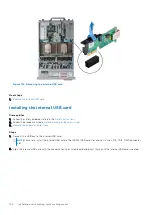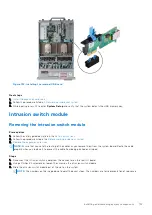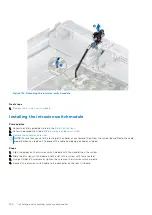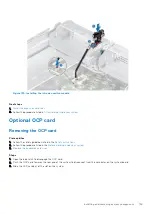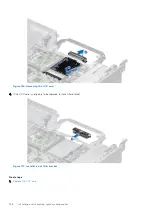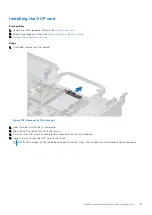Figure 117. Installing the MicroSD card
Next steps
1.
2. Follow the procedure listed in
After working inside your system
.
M.2 SSD module
Removing the M.2 SSD module
Prerequisites
1. Follow the safety guidelines listed in the
.
2. Follow the procedure listed in the
Before working inside your system
3. Remove the BOSS card. The BOSS card removal is similar to
removing expansion card from the expansion card riser
Steps
1. Using the Phillips #1 screwdriver, remove the screws securing the M.2 SSD module to the BOSS card.
2. Pull the M.2 SSD module to disconnect from the BOSS card connector.
NOTE:
The numbers on the image do not depict the exact steps. The numbers are for representation of sequence.
142
Installing and removing system components
Содержание E68S
Страница 19: ...Figure 14 Service information System overview 19 ...
Страница 28: ...Cable routing Figure 18 12x 3 5 inch Figure 19 8 x 3 5 inch 28 Installing and removing system components ...
Страница 30: ...Figure 22 24 x 2 5 inch with NVMe Figure 23 16 x 2 5 inch 30 Installing and removing system components ...
Страница 31: ...Figure 24 8 x 2 5 inch with NVMe Figure 25 8 x 2 5 inch with NVMe Installing and removing system components 31 ...