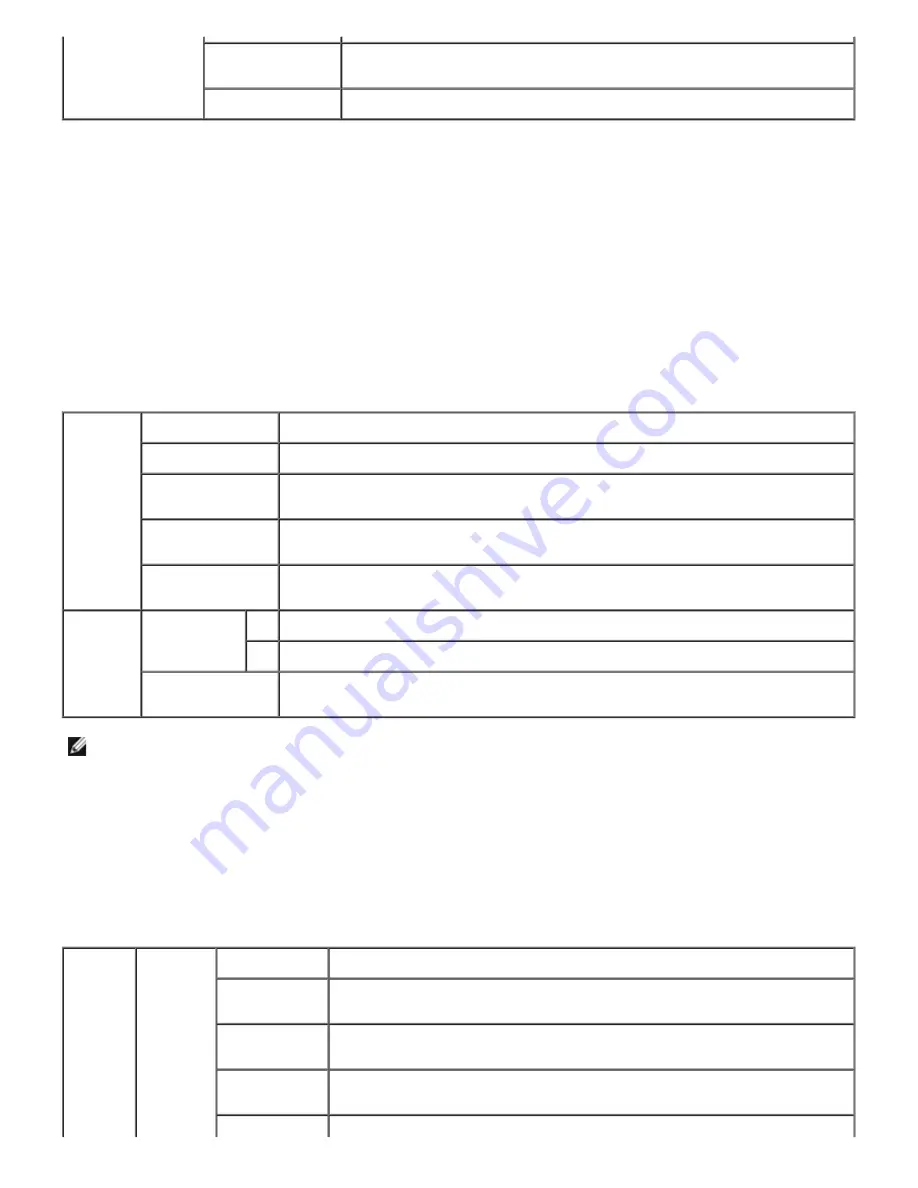
List 2
Paper Handling
Alerts
Displays the status, and whether to receive an E-Mail Alert for paper
handling.
Service Call
Displays the status, and whether to receive an E-Mail Alert for Service Calls.
Print Server Settings
The
Print Server Settings
tab includes
Basic Information
,
Port Settings
,
TCP/IP
,
NetWare
,
SMB
,
AppleTalk
,
E-
Mail Alert
, and
SNMP
pages.
Basic Information
Purpose:
To configure the printer's basic information.
Values:
System
Settings
Printer Name
Specifies the name of the printer up to 31 alphanumeric characters.
Location
Specifies the location of the printer up to 63 alphanumeric characters.
Contact Person
Specifies the contact name, number, and other information of the printer administrator
and service center up to 63 alphanumeric characters.
Administrator E-
Mail Address
Specifies the contact address of the printer administrator and service center up to 63
alphanumeric characters.
Asset Tag
Number
Specifies the asset tag number.
EWS
Settings
Auto Refresh On
Refreshes the contents of the status display pages automatically.
Off
Does not refresh the status display pages automatically.
Auto Refresh
Interval
Sets the time interval for refreshing the contents of the status display pages
automatically from 15 to 600 seconds.
NOTE:
The auto refresh feature is effective for the contents of the Top Frame,
Printer Status
page,
Job List
page, and
Completed Jobs
page.
Port Settings
Purpose:
To specify whether to enable or disable printing ports and management protocol features.
Values:
Ethernet Ethernet
Settings
Auto
Detects Ethernet transmission rate and the duplex settings automatically.
10BASE-T
Half-Duplex
Selects 10Base-T Half-Duplex as the default value.
10BASE-T
Full-Duplex
Selects 10Base-T Full-Duplex as the default value.
100BASE-TX
Half-Duplex
Selects 100Base-T Half-Duplex as the default value.
Содержание 5100cn
Страница 37: ......
Страница 41: ...7 Close the front cover ...
Страница 73: ......
Страница 89: ......
Страница 155: ...5 Close the front cover 6 Insert the trays into the printer Push the trays in until they stop ...
Страница 156: ......
Страница 194: ......
Страница 226: ...9 Reattach the paper tray cover to the back of the printer ...
Страница 230: ......
















































