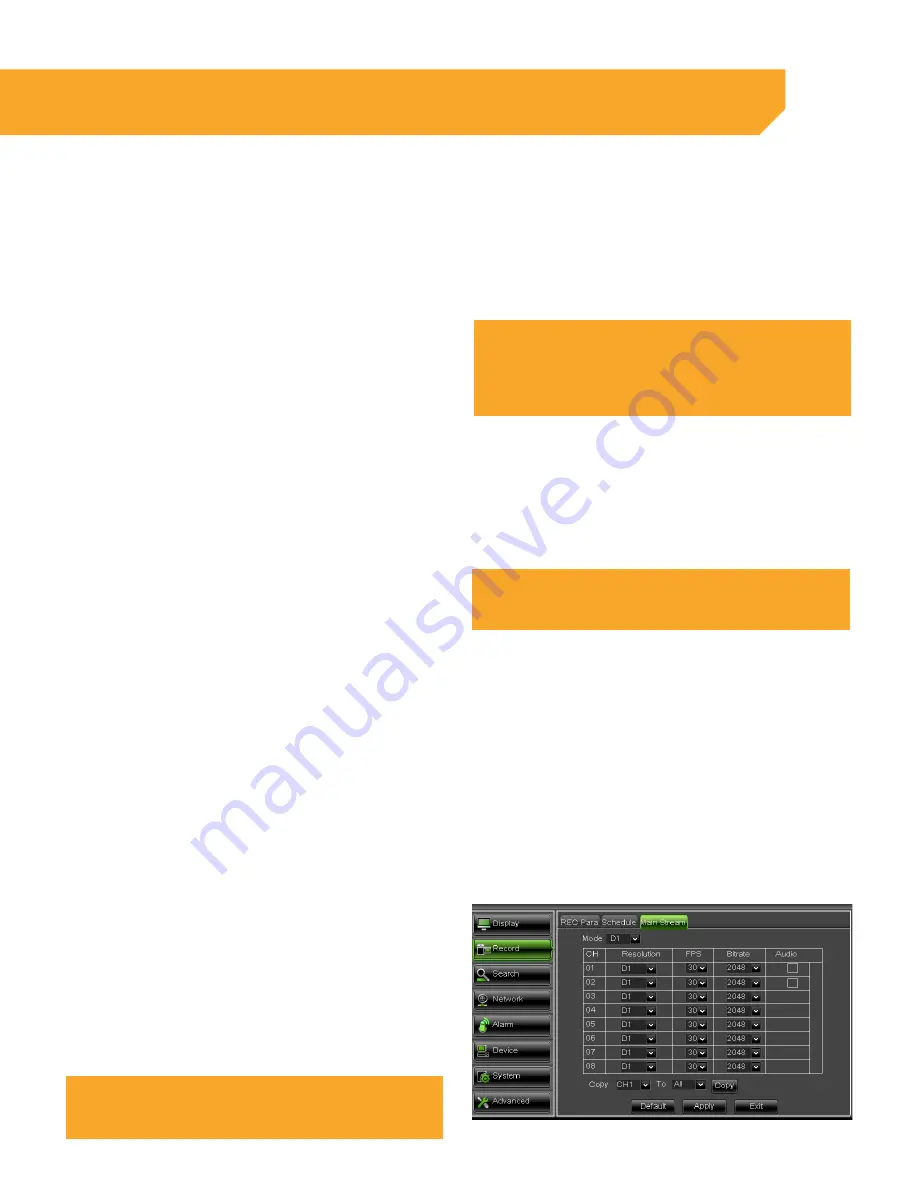
25
To setup a record SCHEDULE
1. Select the channel and the day you wish to set
a record schedule.
2. Click on the top line of the time graph if you
would like SCHEDULE RECORD. Schedule record
will record constantly. Each box represents one
hour. One click selects the box. To de-select,
click the box again. The box needs to be GREEN
for the hour(s) you want recorded.
3. Select the day at the bottom you have
customized and wish to apply to other days.
Select a specific day or TO ALL and then COPY.
4. Select the channel at the bottom you have
customized and wish to apply to other
channels. Select a specific day or to all and
then COPY.
5. Select APPLY to save settings.
Note:
Default schedule is set to Normal Record on a 24/7 schedule.
IF both Green and Yellow boxes are selected for the same
time, the DVR will record continuously.
Mainstream Tab
The Mainstream Tab allows you to customize the quality of your recordings. Here you can change the
Resolution, the Frames per Second (FPS), the Bitrate, as well as enable audio recording if you have
audio-enabled cameras.
Resolution
Measures the sharpness of the image. The higher
the resolution, the sharper the image will appear. A
higher resolution uses more space when storing on
the HDD.
Note:
Default schedule is set to Normal Record on a 24/7 schedule.
Frames Per Second (FPS)
The FPS settings are adjustable. A higher FPS will result in smoother and better quality recorded video while
lower FPS will result in a choppy video, however it will use less space on the HDD. To adjust the frame rate of
recorded video follow these steps:
1. Find the channel that you wish to adjust the FPS.
2. Scroll through the list (1 to 30) and the FPS you
wish to record on that channel.
3. Select APPLY to save settings.
Audio
To record audio a separate microphone needs to
be connected to the DVR. This microphone must
have its own dedicated power supply.
1. Check the AUDIO BOX next to the channel you
want audio enabled (your camera must have
audio recording capabilities).
2. Uncheck the AUDIO BOX next to the channel
you want audio disabled.
3. Select APPLY to save settings.
Note:
Higher quality and resolution settings use up more space on
your hard drive.
BASIC SETUP






























