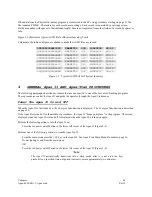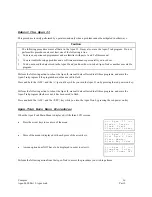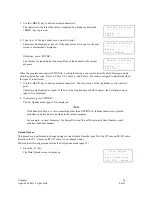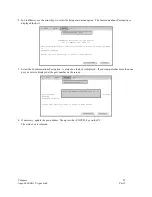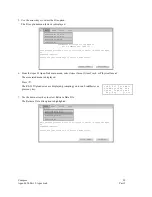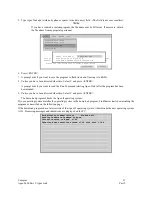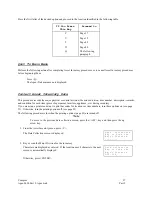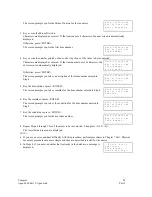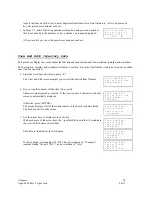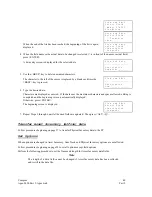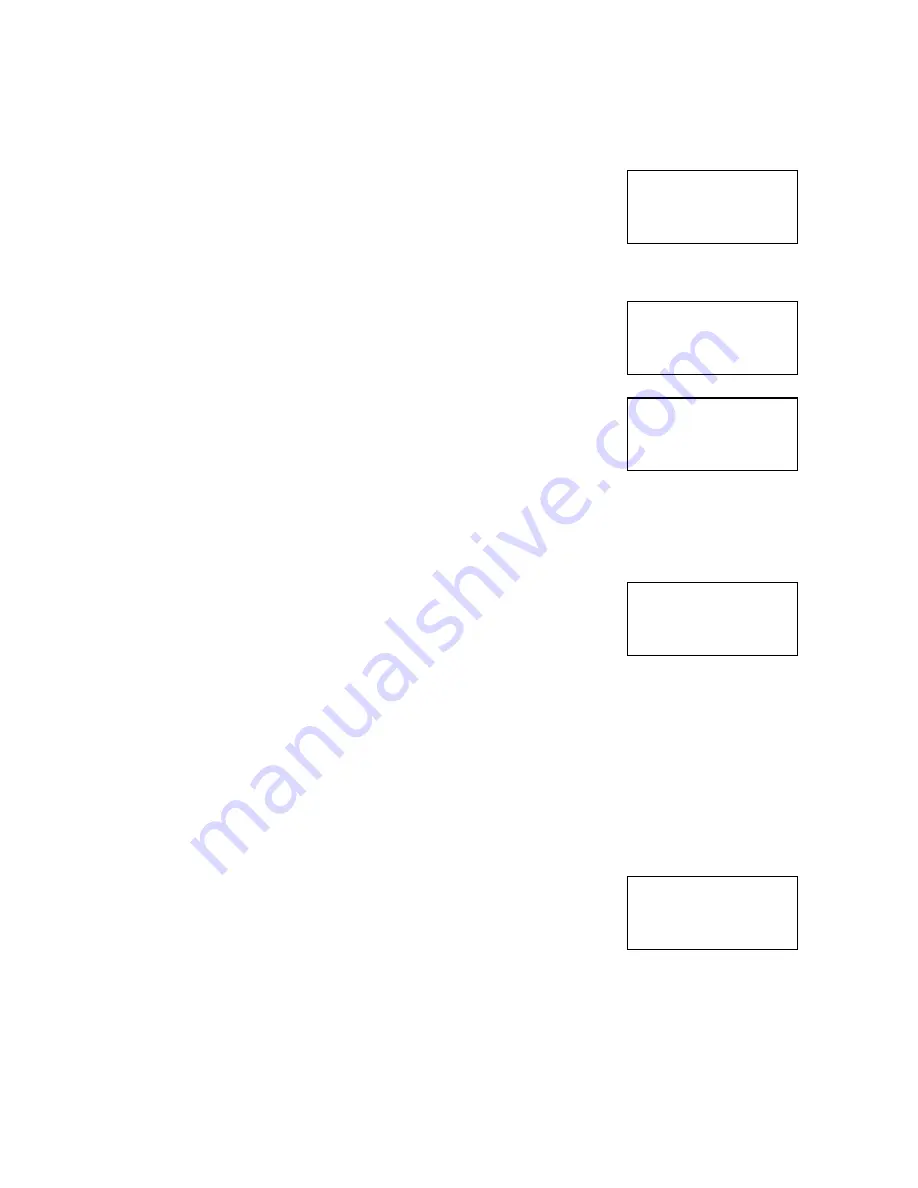
Compsee
25
Apex-0698-Part 2: Apex-trak
Part 2
2. If necessary, press the arrow keys to place parentheses around
RS-232 or Wedge.
Parentheses toggle between being displayed around Yes and No as the arrow
keys are pressed.
D a t a U p l o a d
_ _ _ _ _ _ _ _ _ _ _ _ _ _ _ _
H o s t C o n n e c t i o n
R S - 2 3 2 ( W e d g e ) _
3. Press <ENTER>.
If RS-232 is selected, the Set Options menu (page 22) is displayed and this procedure is complete.
If you select the Wedge option, the Wedge Parameters screen is displayed.
W e d g e P a r a m e t e r s
_ _ _ _ _ _ _ _ _ _ _ _ _ _ _ _
A u t o T r a n s m i t
Y e s ( N o ) _
4. If necessary, press the arrow keys to select Yes or No.
Parentheses toggle between being displayed around Yes and No as the arrow
keys are pressed.
W e d g e P a r a m e t e r s
_ _ _ _ _ _ _ _ _ _ _ _ _ _ _ _
A u t o T r a n s m i t
( Y e s ) N o _
Select Yes to automatically transmit data to the keyboard wedge during the transfer procedure beginning on
page 27.
Select No to manually transmit data to the keyboard wedge during the transfer procedure beginning on
page 27.
Then press <ENTER>.
A data entry screen is displayed. The number of records to be transferred to the
wedge in each block of transmitted data can be set from this screen.
W e d g e P a r a m e t e r s
_ _ _ _ _ _ _ _ _ _ _ _ _ _ _ _
R e c o r d s / B l o c k
1 _
5. If the currently set number is not correct:
Use the <BKSP> key to delete unwanted characters and then key the desired number of records per block.
Whether data is transmitted automatically or manually, the number of records set on this screen will be sent
in each block until all the data in the selected data file is sent.
Characters are displayed as keyed.
If data is transmitted automatically, blocks of data are sent to the wedge automatically separated by pauses
set in the following screen.
If data is transmitted manually, blocks of data are sent to the wedge when the operator is prompted to press
any key on the Apex II and does so.
After entering the desired number of records per block, press <ENTER>.
A data entry screen is displayed. The software only uses data entered on this
screen if Yes is selected on the Auto Transmit screen.
W e d g e P a r a m e t e r s
_ _ _ _ _ _ _ _ _ _ _ _ _ _ _ _
P a u s e T i m e
5 _