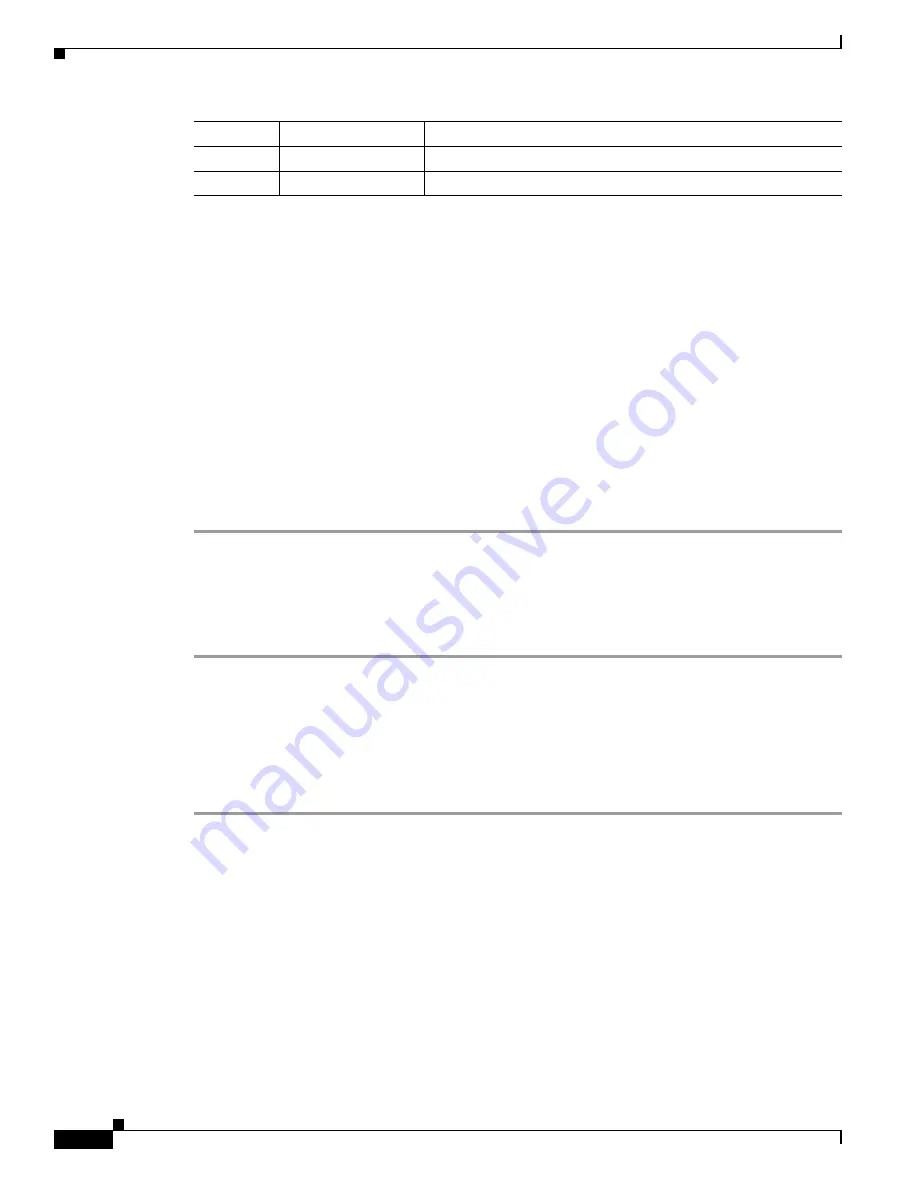
A-2
Cisco 1240 Connected Grid Router Hardware Installation Guide
OL-26223-04
Appendix A Starting a Router Terminal Session
Connecting to the Console Port with Microsoft Windows
Using the Ctrl-C Command
The router console port is located on the router exterior and is accessible by removing the seal over the
console port. (For details, see the
“Console Port” section on page 3-14
in the
“Router Hardware
Description”
chapter.)
On many Cisco routers, you can enter
Ctrl-C
to interrupt the router startup process and then delete or
change the admin password, or view or delete the router configuration.
To prevent unauthorized access to the router configurations and passwords, the Ctrl-C command is
disabled on the Cisco CGR 1240 Router while it is booting up and loading the system software.
Connecting to the Console Port with Microsoft Windows
To connect to the router console port using Microsoft Windows, follow these steps:
Step 1
Start a terminal emulator application, such as Windows HyperTerminal (included with some versions of
Windows OS) or
PuTTY
.
Step 2
Configure the terminal emulation software with the parameters described in the
“About the Console
Port” section on page A-1
.
Step 3
Connect to the router.
Connecting to the Console Port with Mac OS X
To connect a Mac OS X system USB port to the console using the built-in OS X Terminal utility, follow
these steps:
Step 1
Use the Finder to go to
Applications
>
Utilities
>
Terminal
.
Step 2
Connect the OS X USB port to the router.
Step 3
Enter the following commands to find the OS X USB port number:
macbook:user$
cd /dev
macbook:user$
ls -ltr /dev/*usb*
crw-rw-rw- 1 root wheel 9, 66 Apr 1 16:46 tty.usbmodem1a21
DT-macbook:dev user$
Step 4
Connect to the USB port with the following command followed by the router USB port speed:
macbook:user$
screen /dev/tty.usbmodem1a21 9600
Parity
None
Specifies the odd or even parity for error detection.
Stop bits
1
Specifies the stop bits for an asynchronous line.
Parameter
Console Port Setting
Description























