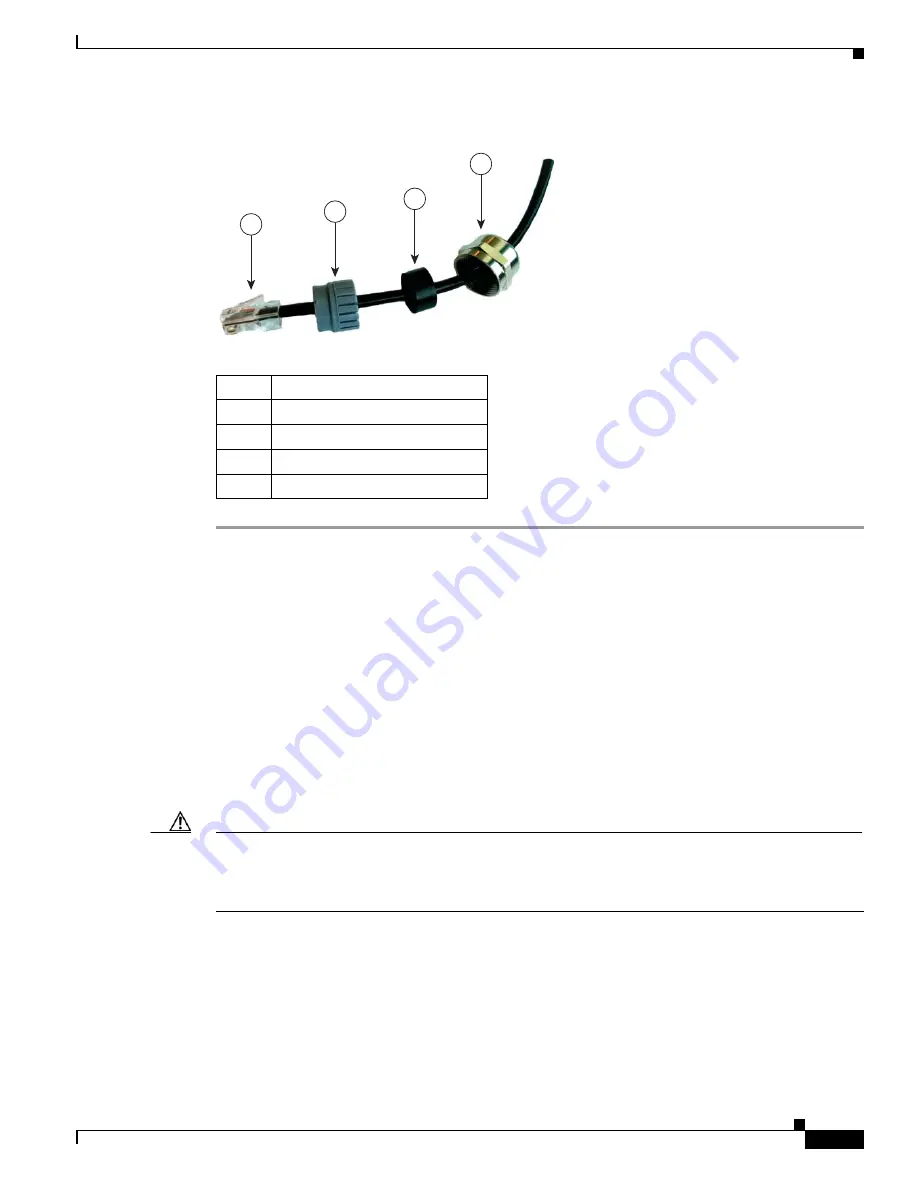
6-17
Cisco 1240 Connected Grid Router Hardware Installation Guide
OL-26223-04
Chapter 6 Installing the Router
Additional Router Connections
Figure 6-11
Cable Glands Components Threaded on Cable
Connecting the Console Port
See
Figure 6-12
for the console port location.
About
To configure the router through the Cisco IOS command-line interface (CLI), you must establish a
connection between the router console port and either a terminal or a PC. The console port is located on
the router exterior and is labeled
CON
.
Use this port to connect a PC terminal, enabling you to log directly into the router system software to
perform configuration or other commands.
Caution
The console port does not support cable glands. When a cable is connected to this port, the router interior
is exposed to environmental elements, which can damage the port and the router interior. This port
should be exposed only during terminal sessions, when a cable is connected to the port. This port should
never be left unattended when in use.
Item
Description
1
Cable connector (to router)
2
Grommet
3
Split gasket
4
Cap
300593
1
2
3
4
















































