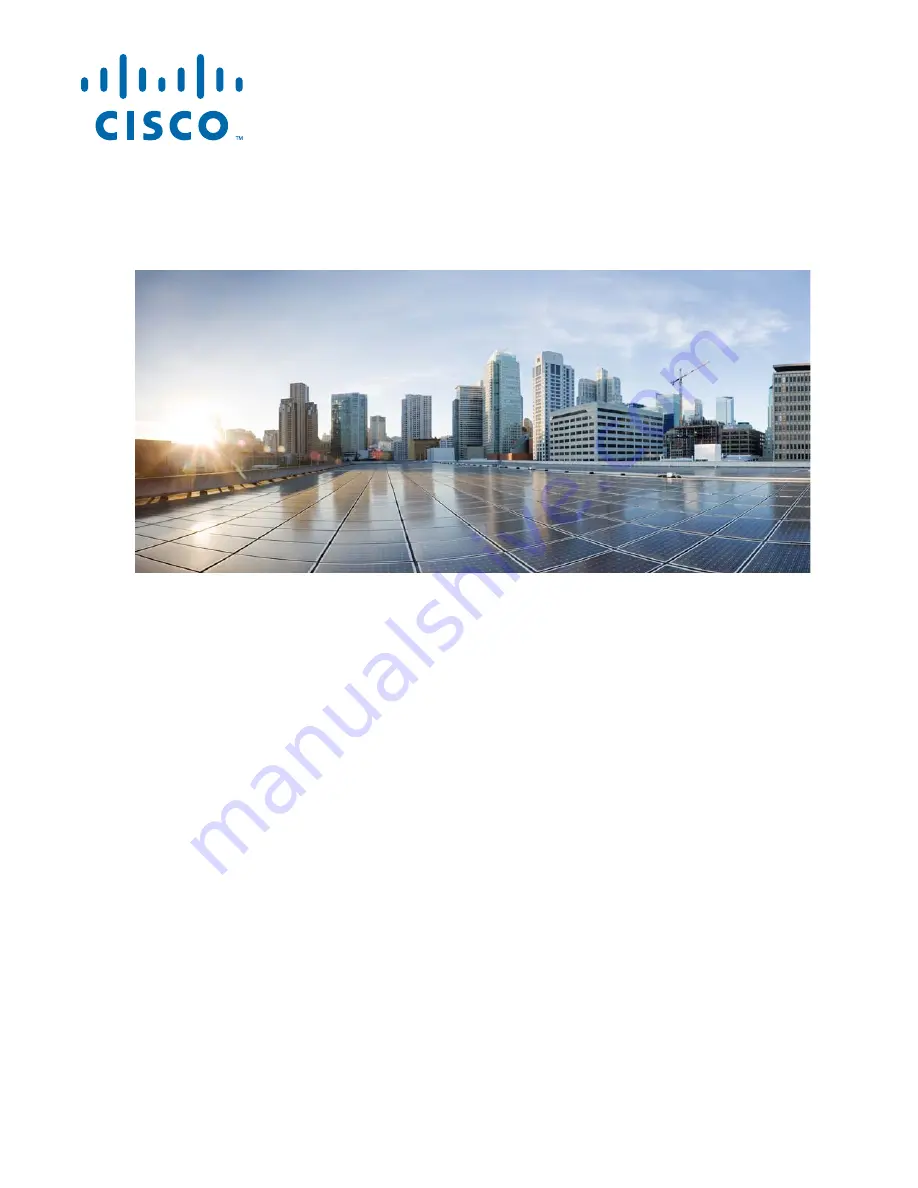
Cisco Systems, Inc.
www.cisco.com
Cisco has more than 200 offices worldwide.
Addresses, phone numbers, and fax numbers
are listed on the Cisco website at
www.cisco.com/go/offices.
Cisco 1240 Connected Grid Router
Hardware Installation Guide
First Published: March 2013
Last Updated: January, 2014
Part Number: OL-26223-04
Text Part Number: OL-26223-04


































