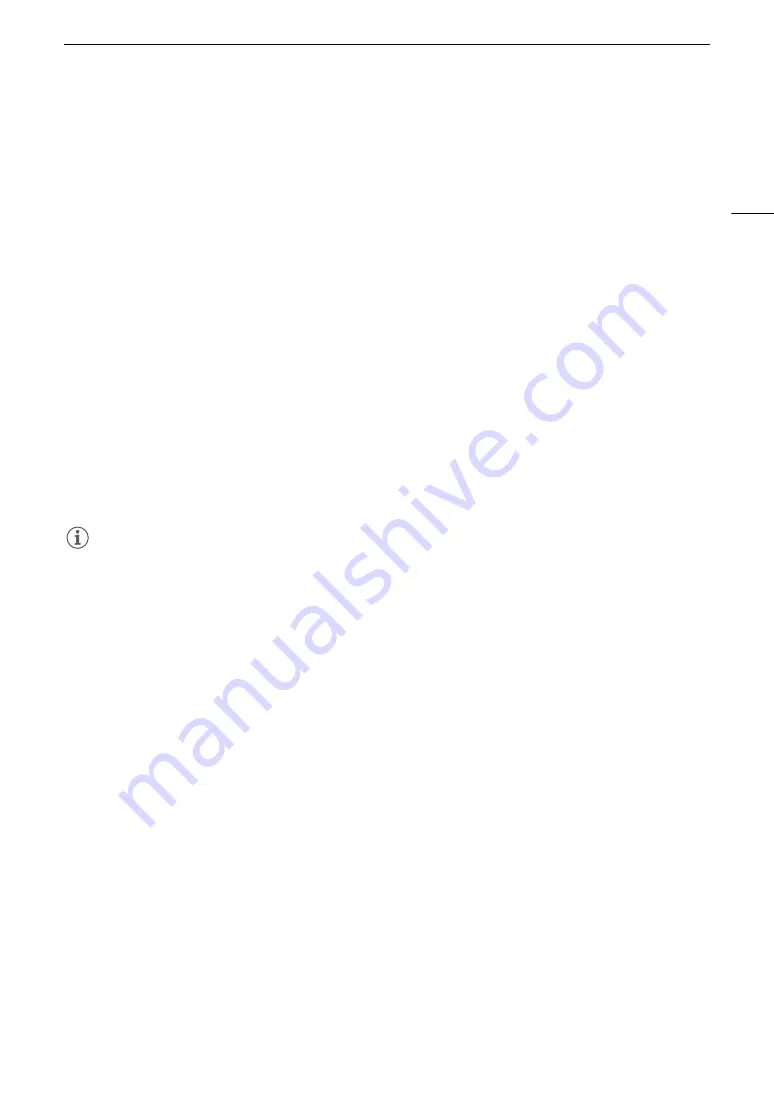
139
Clip Operation
s
A
dding
$
Mark
s
or
%
Mark
s
You can add an OK mark (
$
) or check mark (
%
) to a clip during playback or from the index screen.
Adding an
$
Mark or
%
Mark during Playback
To add an
$
mark or
%
mark to a clip during playback or playback pause, you must first set an assignable
button to [Add
$
Mark] or [Add
%
Mark] in advance.
1 Set an assignable button to [Add
$
Mark] or [Add
%
Mark] (
A
• To add both types of clip marks (to different clips), set one assignable button to [Add
$
Mark] and another
assignable button to [Add
%
Mark].
2 During playback or playback pause, press the assignable button to add the clip mark.
• A message indicating the clip mark will appear and the selected clip mark will be added to the clip.
• Adding a clip mark to a clip during playback will pause the playback.
• An
$
mark or
%
mark appears at the top right of the playback screen.
Adding an
$
Mark or
%
Mark from the Index Screen
1 Select the desired clip and then press SET to open the clip menu.
2 Select [Add
$
Mark] or [Add
%
Mark] and then press SET.
3 Select [OK] and then press SET.
• An
$
mark or
%
appears next to the selected clip’s thumbnail.
NOTES
• If you set an assignable button to [Add
$
Mark] or [Add
%
Mark] (
A
117), you can add an
$
mark or
%
mark to clips also from the index screen.
• A clip cannot have both an
$
mark and
%
mark at the same time. When you add a
%
mark to a clip with an
$
mark, the
$
mark will be deleted. Similarly, when you add an
$
mark to a clip with a
%
mark, the
%
mark will be deleted.
Deleting
$
Mark
s
or
%
Mark
s
1 Select the desired clip from the index screen and then press SET to open the clip menu.
2 Select [Delete
$
Mark] or [Delete
%
Mark] and then press SET.
3 Select [OK] and then press SET.
• The selected mark is deleted.
Copying Clip
s
You can copy clips from one card to the other.
Copying a Single Clip
1 Select the desired clip and then press SET to open the clip menu.
2 Select [Copy Clip] and then press SET.
3 Select [OK] and then press SET.
• The clip is copied to the other SD card. While the clip is being copied, you can press SET to cancel.
4 When the confirmation message appears, press SET.
Содержание XF705
Страница 1: ...4K Camcorder Instruction Manual PUB DIE 0524 000A ...
Страница 130: ...Saving and Loading Camcorder Settings 130 ...
Страница 142: ...Clip Operations 142 ...
Страница 152: ...Working with Clips on a Computer 152 ...
Страница 178: ...FTP File Transfer 178 ...






























