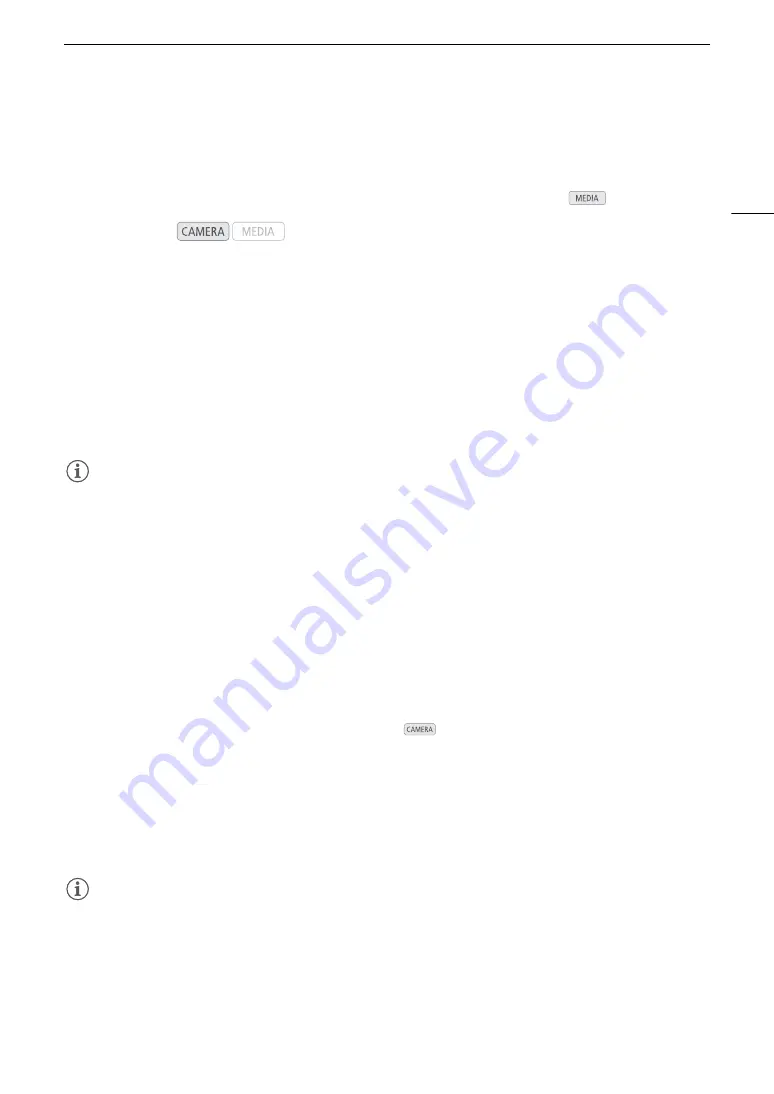
107
Adding Mar
ks
to Clip
s
while Recording
A
dding Mark
s
to Clip
s
while Recording
When recording clips, you can flag an important shot in a clip by adding a “shot mark” (
!
). You can also add an
OK mark (
$
) or check mark (
%
) to the entire clip to flag clips you want to set apart.
You can also add an delete shot marks (
A
141),
$
marks and
%
marks (
A
mode.
A
dding
S
hot Mark
s
while Recording
To add a shot mark to a clip while recording, you must first set in advance an assignable button to [Add Shot
Mark].
1
S
et an a
ss
ignable button to [Add
S
hot Mar
k
] (
A
2 While you are recording, pre
ss
the a
ss
ignable button at the beginning of the
s
hot you wi
s
h to mar
k
.
• A message indicating the shot mark will appear and the selected shot mark will be added to the current
frame of the clip.
NOTES
NOTES
• You can also press the SHOT1 button on the wireless controller to add a shot mark.
• Up to 100 shot marks can be added to a single clip.
• There may be up to a 1 second delay from when you press the button to when the camcorder adds the shot
mark.
• When a clip contains a shot mark,
!
will appear next to the clip’s thumbnail in the playback index screen.
• A shot mark cannot be added while pre-recording (before you press the REC button to start recording).
A
dding an
$
Mark or
%
Mark to the La
s
t Clip Recorded
After recording an important clip, you can add an OK mark (
$
) or check mark (
%
) to the clip to set it apart.
$
marks can also be used to protect important clips, as clips with an
$
mark cannot be deleted with the
camcorder.
To add an
$
mark or
%
mark to the last clip recorded in
mode, you must first set in advance an
assignable button to [Add
$
Mark] or [Add
%
Mark].
1
S
et an a
ss
ignable button to [Add
$
Mar
k
] or [Add
%
Mar
k
] (
A
• To add both types of clip marks (to different clips), set one assignable button to [Add
$
Mark] and another
assignable button to [Add
%
Mark].
2 After recording a clip, pre
ss
the a
ss
ignable button.
• A message indicating the clip mark will appear and the selected clip mark will be added to the clip.
NOTES
NOTES
• A clip cannot have both an
$
mark and a
%
mark at the same time.
• When a clip has an
$
mark or
%
mark, the respective icon will appear next to the clip's thumbnail in the
playback index screen.
Operating modes:
Содержание XF705
Страница 1: ...4K Camcorder Instruction Manual PUB DIE 0524 000A ...
Страница 130: ...Saving and Loading Camcorder Settings 130 ...
Страница 142: ...Clip Operations 142 ...
Страница 152: ...Working with Clips on a Computer 152 ...
Страница 178: ...FTP File Transfer 178 ...






























