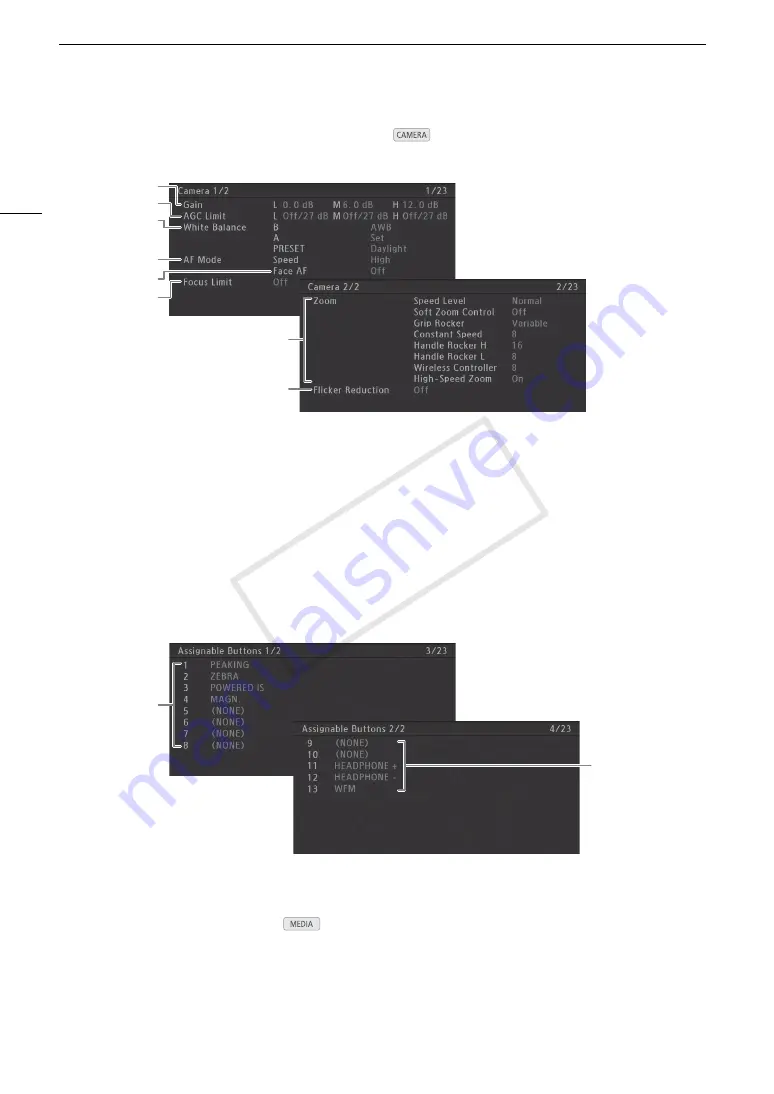
Displaying the Status Screens
210
[Camera 1/2], [Camera 2/2] Status Screens
(
mode only)
[Assignable Buttons 1/2], [Assignable Buttons 2/2] Status Screen
* Assignable buttons 5 to 10 do not appear in
mode.
1
2
3
4
5
6
8
7
1
Gain values for each GAIN switch position
(
A
2
Gain limits for each GAIN switch position (
A
3
White balance settings for each WHITE BAL.
switch position (
A
69)
4
AF mode (
A
5
Autofocus for faces (Face AF) (
A
6
Focus limit (
A
86)
7
Zoom speed settings for the various zoom
controls (
A
8
Flicker reduction (
A
1
1
1
Assignable buttons 1 to 13* (
A
COP
Содержание XF205
Страница 22: ...Names of Parts 22 COPY ...
Страница 46: ...Remote Operation of the Camcorder 46 COPY ...
Страница 144: ...Saving and Loading Camera Settings 144 COPY ...
Страница 172: ...Saving Clips to a Computer 172 COPY ...
Страница 194: ...Playback via Browser 194 COPY ...
Страница 240: ...Specifications 240 COPY ...
















































