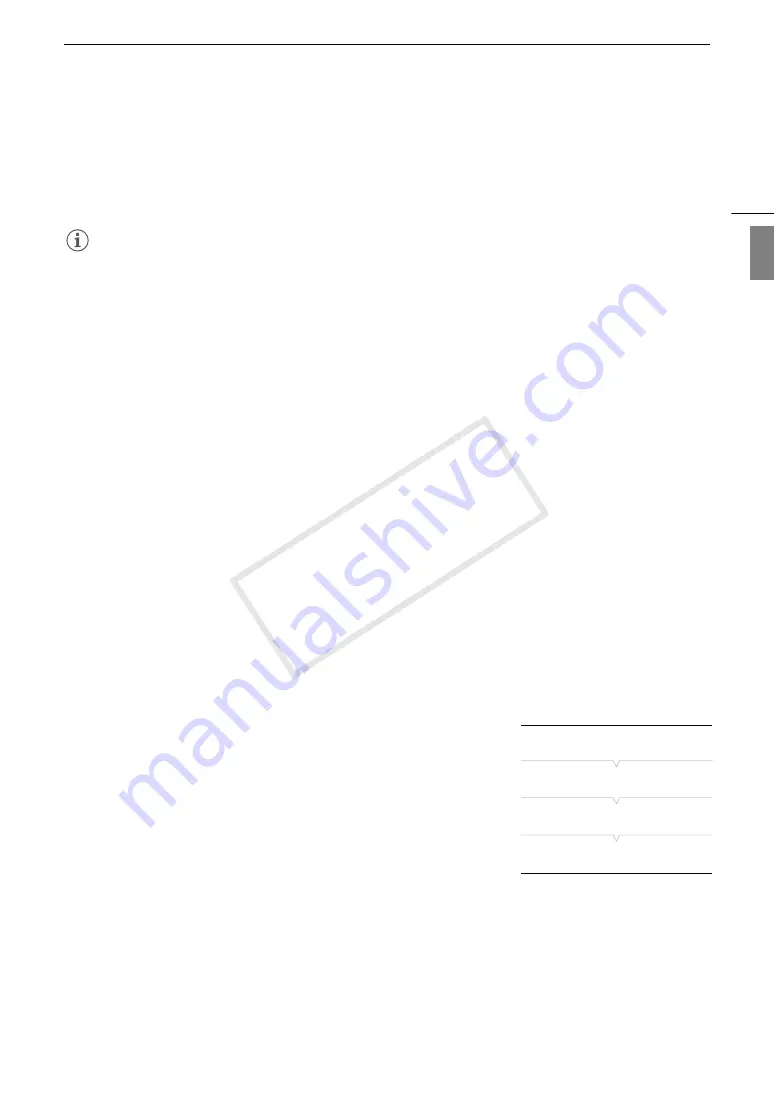
175
Connecting to a Wi-Fi Network
Eng
lis
h
4 Within 2 minutes, press SET on the camcorder.
• While [Connecting] appears on the screen, you can press SET or the CANCEL button to cancel the
operation.
• After the connection is correctly established, continue with the procedure to configure the IP address
assignment (
A
178).
NOTES
• The [WPS: Button] method may not work correctly if there are several active access points in the area. In such
case try using [WPS: PIN Code] or [Search for Access Points] (
A
175) instead.
WPS using a PIN code
1 Open the [Set Up New] submenu.
[
w
Other Functions]
>
[Network Settings]
>
[Connection Settings]
>
[Set Up New]
2 Select the [WPS: PIN Code] method.
[Wi-Fi]
>
[Infrastructure]
>
[WPS: PIN Code]
• The camcorder will generate and display an 8-digit PIN code.
3 Enter the PIN code from step 2 into the wireless router’s WPS (PIN code) setup screen.
• For most wireless routers, you must use a Web browser to access the setup screen.
• For details about how to access your wireless router’s settings and activate the Wi-Fi Protected Setup
(WPS) using a PIN code, refer to the instruction manual of your wireless router.
4 Within 2 minutes, press SET on the camcorder.
• While [Connecting] appears on the screen, you can press SET or the CANCEL button to cancel the
operation.
• After the connection is correctly established, continue with the procedure to configure the IP address
assignment (
A
178).
Searching for Access Points
The camcorder will automatically detect access points in the vicinity. After you select the desired access point,
you only need to enter the selected network’s encryption key (password) to connect the camcorder.
1 Open the [Set Up New] submenu.
[
w
Other Functions]
>
[Network Settings]
>
[Connection Settings]
>
[Set Up New]
2 Select the [Search for Access Points] method.
[Wi-Fi]
>
[Infrastructure]
>
[Search for Access Points]
• The camcorder will search for active access points in your area and
display a list of available options.
[
w
Other Functions]
[Network Settings]
[Connection Settings]
[Set Up New]
COP
Y
Содержание XF205
Страница 22: ...Names of Parts 22 COPY ...
Страница 46: ...Remote Operation of the Camcorder 46 COPY ...
Страница 144: ...Saving and Loading Camera Settings 144 COPY ...
Страница 172: ...Saving Clips to a Computer 172 COPY ...
Страница 194: ...Playback via Browser 194 COPY ...
Страница 240: ...Specifications 240 COPY ...
















































