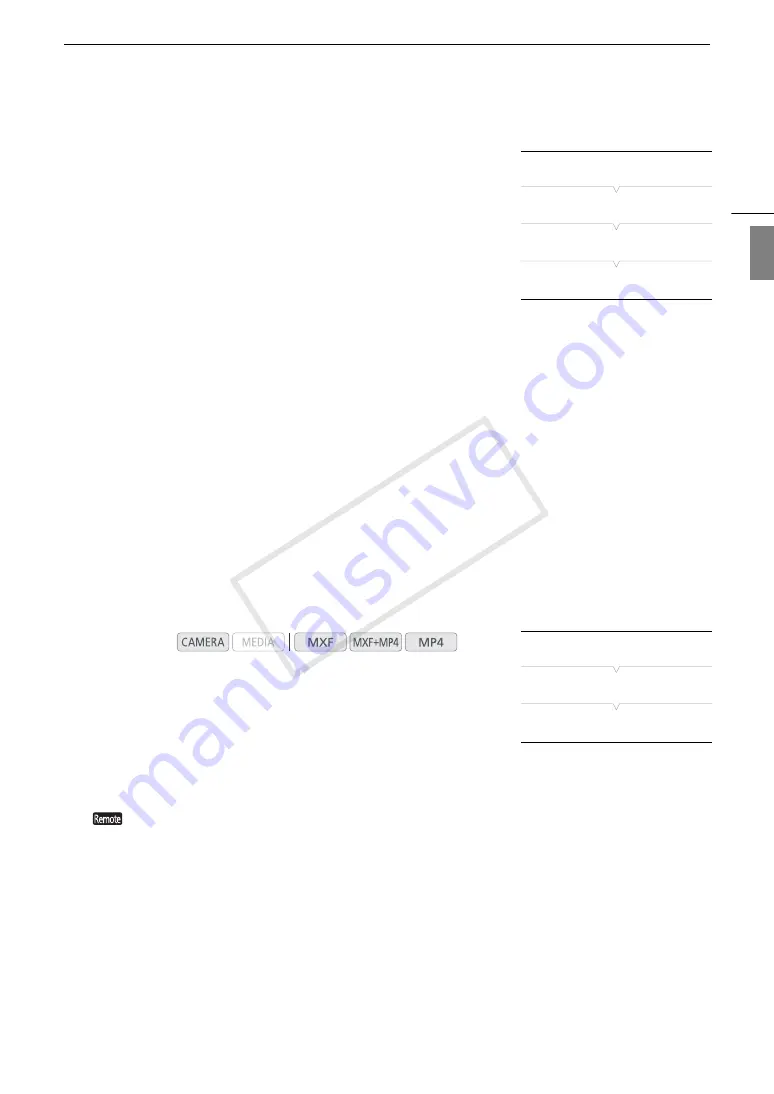
183
Browser Remote: Controlling the Camcorder from a Network Device
Eng
lis
h
1 Open the [Users Settings] submenu.
[
w
Other Functions]
>
[Network Settings]
>
[Remote Settings]
>
[Users Settings]
2 To enter the [User Name] for the [Full Control User], select [Input]
and then press SET.
• Enter the desired user name using the keyboard screen (
A
3 Enter the [Password] for the [Full Control User] in the same way.
4 Repeat steps 2 and 3 to enter the user names and passwords for
the [Camera Control User] and [Meta Control User].
5 Select [OK] and then press SET to save the network
configuration. When the confirmation screen appears, press SET.
6 Back in the [Remote Settings] submenu, select [Select User] and then press SET.
7 Select [One User (Full Control)] or [Two Users (Camera/Meta)] and then press SET.
8 Select [OK] and then press SET to save the network configuration. When the confirmation screen
appears, press SET.
Starting Browser Remote
After connecting the camcorder to the network, you can start the Browser Remote application on the Web
browser* of any network device connected to the same network. You can check the Browser Remote settings
on the status screens (
A
216).
* A Web browser that supports JavaScript and is enabled to accept cookies is required.
Preparations on the camcorder
1 Connect the camcorder to the desired network (
A
180).
• Select a Camera Access Point connection or a wired network
connection.
2 To activate Browser Remote on the camcorder, open the
[Network Functions] submenu.
[
w
Other Functions]
>
[Network Functions]
3 Select [Browser Remote] and then press SET.
•
will appear on the top of the screen, next to the connection type icon. When the icons turn white, the
camcorder is ready to accept commands from the Browser Remote application.
• With Camera Access Point connections, you need to actively connect the Wi-Fi enabled device to the
camcorder.
4 Check the camcorder’s IP address on the status screen.
• Set an assignable button to [Status] in advance (
A
129). Press the assignable button to open the status
screens and push the joystick up/down to select the [Network Settings 4/10] status screen.
• Check the IP address assigned to the camcorder ([IP Address]) and, if necessary, write it down.
• Press the assignable button set to [Status] again to close the status screens
Operating modes:
[
w
Other Functions]
[Network Settings]
[Remote Settings]
[Users Settings]
[
w
Other Functions]
[Network Functions]
[Off]
COP
Y
Содержание XF205
Страница 22: ...Names of Parts 22 COPY ...
Страница 46: ...Remote Operation of the Camcorder 46 COPY ...
Страница 144: ...Saving and Loading Camera Settings 144 COPY ...
Страница 172: ...Saving Clips to a Computer 172 COPY ...
Страница 194: ...Playback via Browser 194 COPY ...
Страница 240: ...Specifications 240 COPY ...
















































