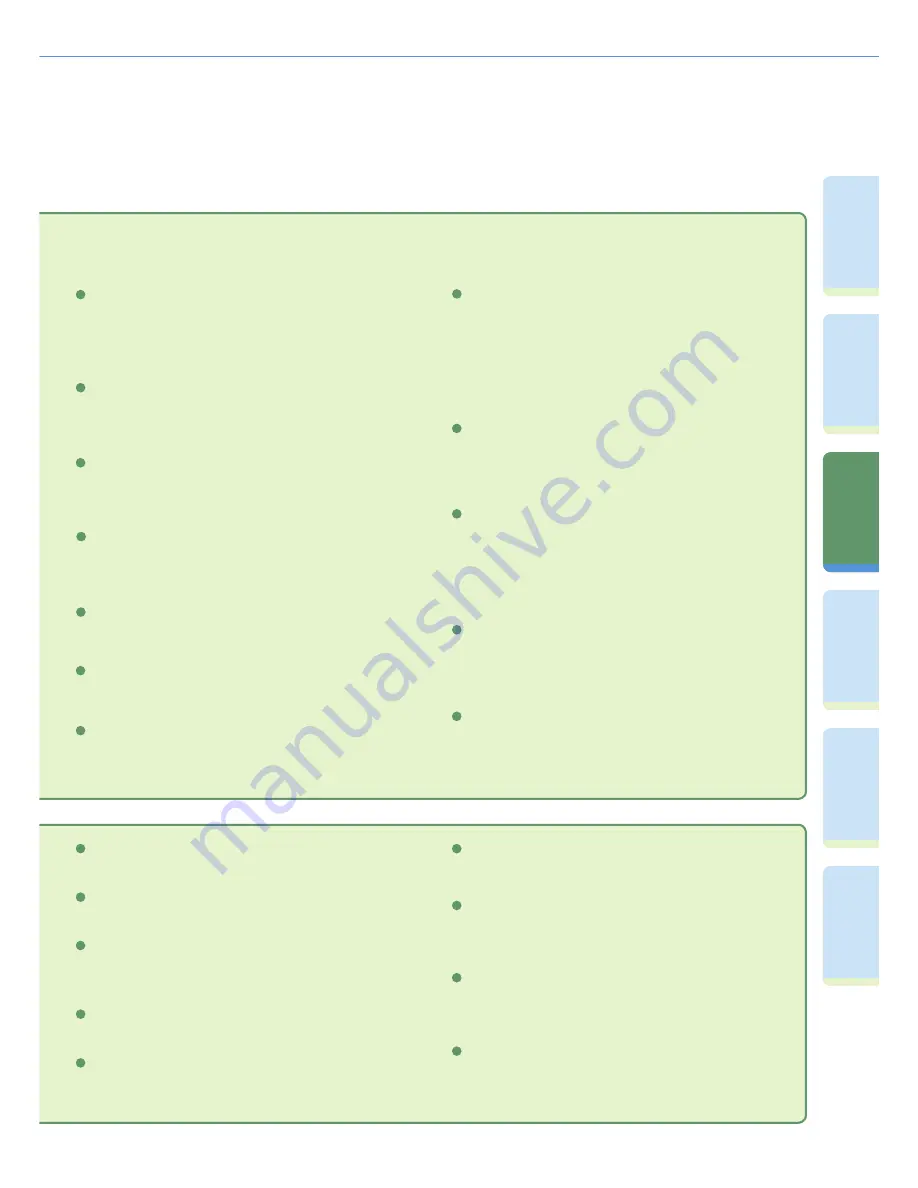
40
Pr
ef
ac
e
Cop
ying
Fu
n
ct
io
n
Sendi
n
g
Fu
nc
tion
M
ail Bo
x
Fu
n
ct
io
n
O
th
er
Useful
Fe
atures
Ad
d
iti
o
n
al
Fu
nc
tions
Overview of Sending Features
1:1
Press to return the copy ratio to 100%.
1
Copy Ratio (see p. 36)
Press to reduce or enlarge the scan size.
2
Scanning Mode drop-down list (see p. 36)
Press to select the scanning mode. The scanning modes are set
by default, but you can edit these settings.
3
Store/Erase (see p. 36)
Press to store or erase a scan mode.
4
Resolution drop-down list (see p. 36)
Press to specify the resolution for the document to be sent.
5
Scan Exposure
Press to manually control the copy exposure. Press [A] to select or
cancel the automatic exposure control.
7
Special Features
Press to select a Special Features mode.
9
Original Type drop-down list (see p. 35)
Press to manually select the original type according to the type of
image that you are scanning.
8
Document Size Select (see p. 35)
Press to select the size of the document to scan.
6
New Address
Press to specify the destination (such as an e-mail, I-fax, fi le
server, user inbox, or yourself) to which to send a document when
the addresses are not stored in the Address Book.
5
Scan Settings drop-down list
Press to select a stored scan mode and resolution. The scanning
modes are set by default, but you can edit these settings.
16
Option (see p. 35 and p. 36)
Press to select a feature from the Scan Settings screen.
15
Send Settings (see p. 37 and p. 38)
Press to select features on the Send Settings screen.
13
Cc Bcc
Press to set multiple e-mail address destinations for the Cc and
Bcc addresses.
8
Favorites Buttons/One-touch Buttons (see p. 33)
Press to switch to favorites buttons or one-touch buttons. Favorites
buttons or one-touch buttons must be registered in advance.
6
Recall (see p. 33)
Press to recall up to the last three addresses, scan settings, and
Send settings that have been set and then send the documents.
7
Erase
Press to erase the destination displayed in the destination list.
9
2-Sided Original
Press to scan both sides of an original.
10
File Format (see p. 34)
Press to select the fi le format of the document to send when
sending to a destination such as an e-mail or fi le server
destination. When PDF is selected, you can also specify the OCR
(Text Searchable), Encrypt, and/or Add Digital Signatures modes.
12
Different Size Originals
Press to scan different size originals together.
11
Register (see p. 31)
Press to register a destination in a favorites button, one-touch
button, or the address book. This button is a shortcut to the
Additional Functions screen for storing destinations.
14
















































