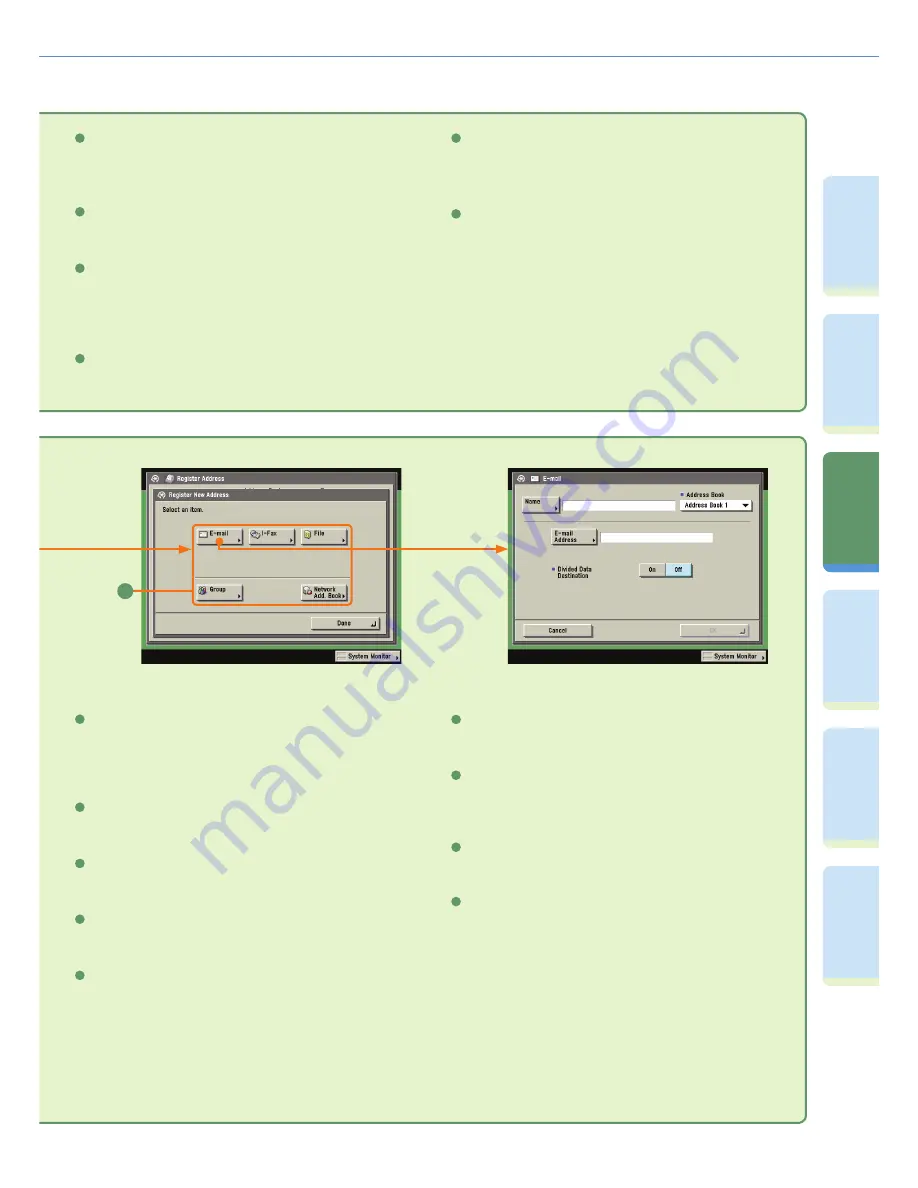
42
Pr
ef
ac
e
Cop
ying
Fu
n
ct
io
n
Sendi
n
g
Fu
nc
tion
M
ail Bo
x
Fu
n
ct
io
n
O
th
er
Useful
Fe
atures
Ad
d
iti
o
n
al
Fu
nc
tions
Overview of Sending Features
Edit
Press to edit a destination registered in the address book.
4
Register/Edit
Erase
Press to erase a registered one-touch button.
6
Press to register a one-touch button. Select a one-touch button
before pressing this to edit it instead.
Register/Edit
Press to register a favorites button. Select a favorites button
before pressing this to edit it instead.
7
5
Erase
Press to erase a registered favorites button.
8
Erase
New Destination Type
Press to select the type of the new destination (sending method).
The items you can enter depend on the type of destination you
select. In the above screen, an I-fax destination is set.
9
Press to erase a destination from the address book.
3
Register New Address
Press to register a destination in the address book.
2
Where to Register the Destination (see p. 33)
Select where to register the destination. These buttons are links to
the corresponding registration screen in the Additional Functions
screen.
1
9
Delayed Send (see p. 38)
Press to send the document at a specifi ed time.
4
DocName OCR (see p. 37)
Press to use text extracted from the fi le as the name for the
document to send, when you have selected PDF(OCR) as the fi le
format.
3
E-mail Priority (see p. 37)
Press to change the priority of an e-mail message.
2
Send Settings (see p. 37)
Enable you to set a subject, reply destination, and sender name
for the document to send.
1
Job Done Notice (see p. 38)
Preview (see p. 38)
Press to verify images before sending.
6
Press to send notifi cation of job completion to the specifi ed e-mail
address.
5
















































