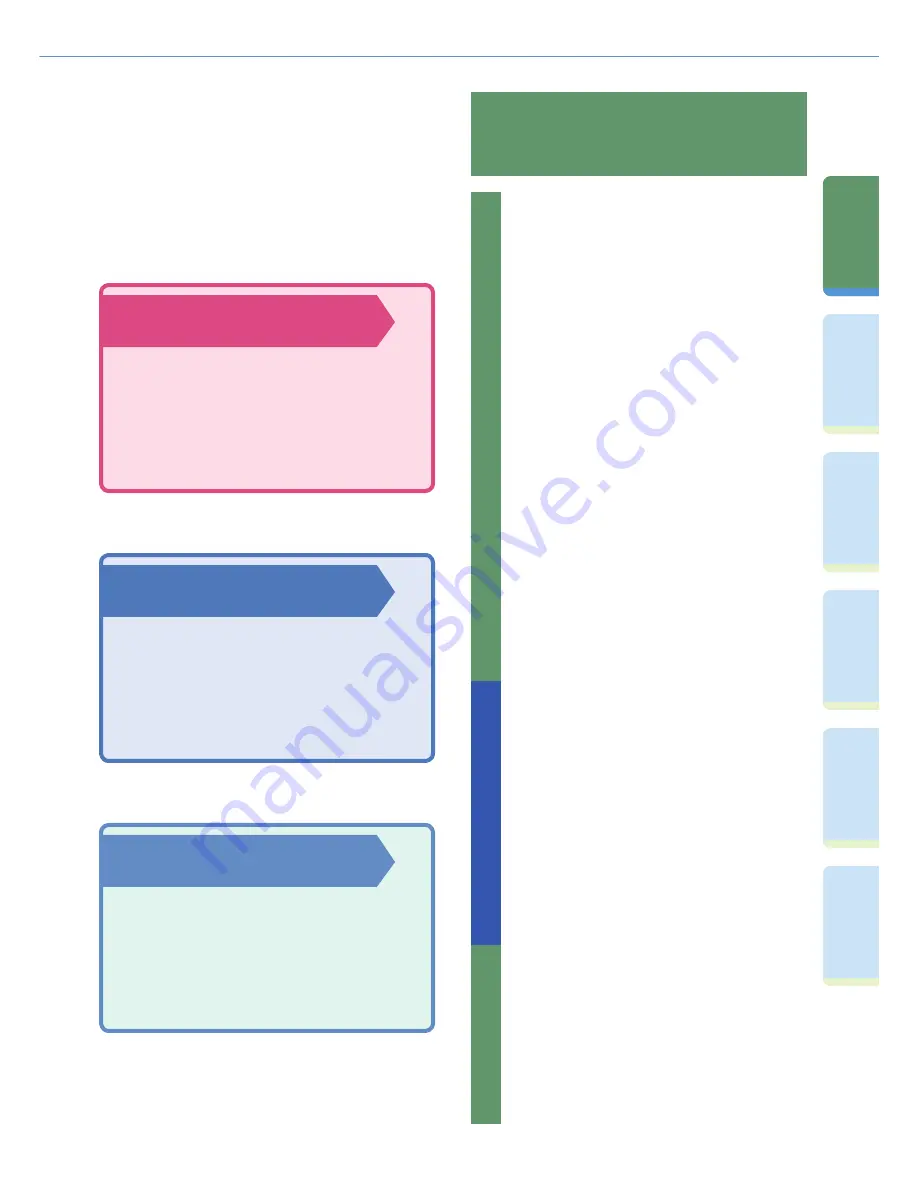
4
Pr
ef
ac
e
Cop
ying
Fu
n
ct
io
n
Sendi
n
g
Fu
nc
tion
M
ail Bo
x
Fu
n
ct
io
n
O
th
er
Useful
Fe
atures
Ad
d
iti
o
n
al
Fu
nc
tions
What You Can Do with This Machine
Sending Function *
Enables you to send scanned document data and
data saved in a User Inbox by e-mail and I-fax. You
can also convert the data to the PDF/TIFF/PDF (OCR)
formats before sending.
* The Universal Send Kit must be activated.
MEAP Function
Enables you to add new functions to your machine,
and enhance the features to keep up with changes
in the business environment. Allows your machine
to evolve into a more convenient and easy to use
multitasking machine.
Print Function *
Enables you to print on both sides of paper, output
sets of printouts, and various other useful features
when printing documents from a computer.
Refer to this manual for examples of the useful
ways in which you can use your machine.
Cop
yin
g F
un
ct
ion
To Enlarge/Reduce an Image to Copy to a Different
Size Paper................................................................P.13
To Staple Sets of Output Together ....................................P.13
To Interrupt a Long Copy Job to Make Priority Copies......P.14
To Make a Sample Set before Copying .............................P.14
To Copy onto Irregular Sized Paper...................................P.14
To Make Two-Sided Copies ...............................................P.14
To Copy Facing Pages in a Book.......................................P.15
To Shift the Original Image ................................................P.15
To Erase the Dark Border when Copying a Book ..............P.16
To Scan Batches of Originals ............................................P.16
To Glue the Cover and Content Pages of a Document
Together to Make a Booklet .....................................P.17
To Make a Booklet .............................................................P.18
To Add a Cover ..................................................................P.19
To Insert a Sheet Between Copies ................................... P.20
To Copy while Verifying Scanned Images ........................ P.21
To Copy Different Size Originals Together ....................... P.21
To Copy Multiple Originals onto One Sheet of Paper....... P.22
To Store Scanned Originals with Copy Settings............... P.22
To Make Copies with the Image Repeated....................... P.23
To Embed Hidden Text in the Background ....................... P.23
To Add Page Numbers to Copies ..................................... P.24
To Add a Watermark to Copies ......................................... P.24
To Recall Commonly Used Settings ................................. P.25
To Scan Multiple Batches of Originals with Different
Copy Settings.......................................................... P.26
To Register Commonly Used Destinations....................... P.33
To Recall the Last Settings ............................................... P.33
To Specify a File Format and Send a Document.............. P.34
To Send Documents Containing Photos Clearly .............. P.35
To Change the Scanned Document Size.......................... P.35
To Automatically Change the Zoom Ratio
According to a Specifi ed Scan Size........................ P.36
To Send Fine Text and Images Clearly............................. P.36
To Send Separately Scanned Documents At Once ......... P.36
To Add the Reply Destination to a Sent Document .......... P.37
To Specify the Time to Start Sending ............................... P.38
To Send Notifi cation of Completed Sending..................... P.38
To Confi rm a Document Before Sending .......................... P.38
To Edit a Destination from a Computer............................. P.38
To Add a Name to a Document and Save It ..................... P.47
To Scan a Two-Sided Document ...................................... P.47
To Confi rm/Erase Documents in a User Inbox
from Your Computer................................................ P.48
To Print a Sample Print ..................................................... P.49
To Automatically Delete Document Data after Printing .... P.50
To Print Multiple Documents Together.............................. P.50
To Output Print Documents in Sets .................................. P.50
To View Documents Stored in a User Inbox ..................... P.50
Sendi
ng F
unc
tion
Ma
il B
ox
F
un
cti
on
* The optional Multi-PDL Printer Kit or Network Multi-PDL
Printer Unit must be avaialble for use.






































