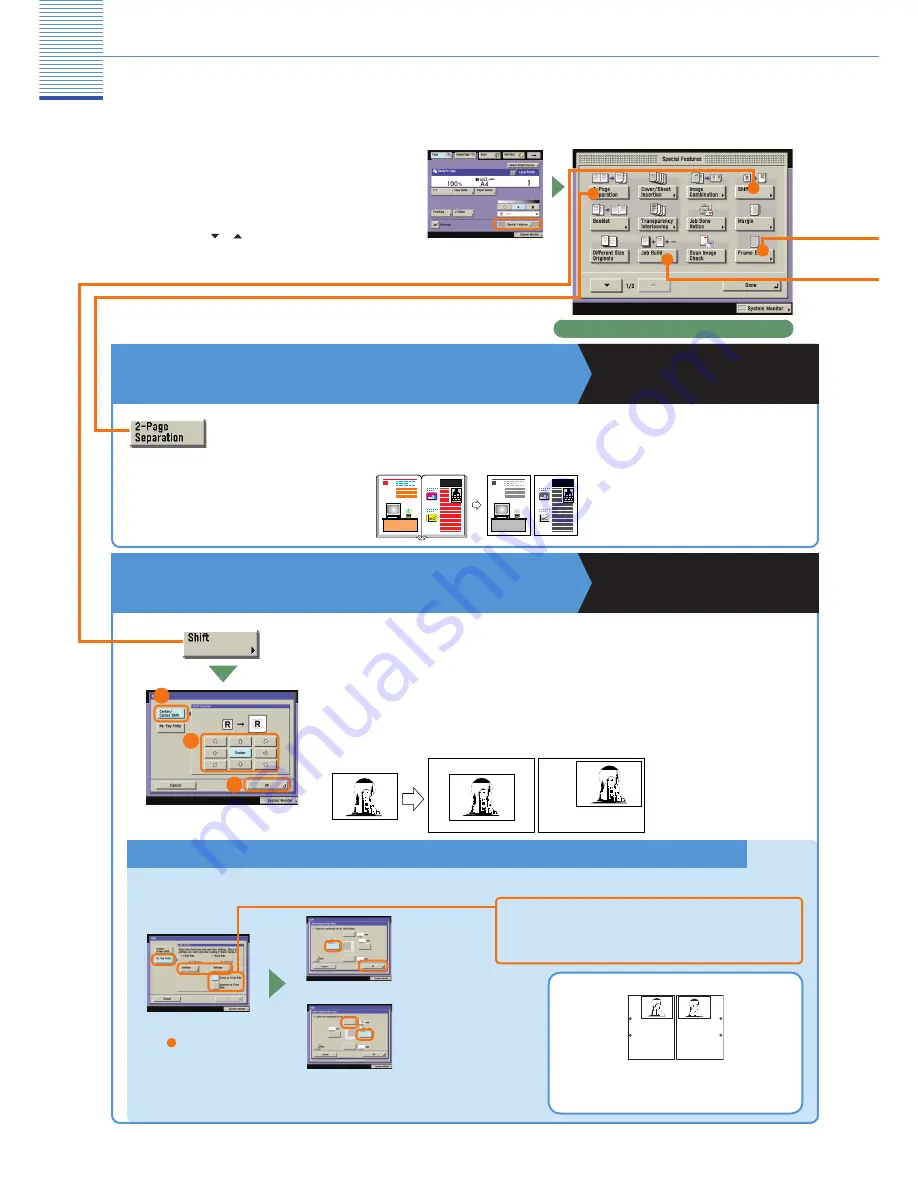
15
Copying Function
What You Can Do with This Machine
(Special Features Screen)
The following is an explanation of the features
often used when copying a document. For more
detailed procedures, see the references to other
guides.
The Special Features screen is divided into two
screens. Press [ ]/[ ] on the lower left of the
screen to switch the screens.
* The numbers in the illustrations refer to operation steps.
To Copy Facing Pages in a Book
Copying and Mail Box Guide
Chapter 4
It is not necessary to reset originals when copying facing pages from a book or bound original,
if you use this mode to copy the facing pages onto two separate sheets of papers.
1
1
To Shift the Original Image
Copying and Mail Box Guide
Chapter 4
If you set a zoom ratio smaller than the original, or select a paper size larger
than the original, you can set the position to print the output image. This is
useful when you want to leave a space blank for writing down notes.
You can also press [No. Key Entry] to set the shift direction for the front and
back sides of the copy separately.
Special Features screen (1/3)
To Shift the Original Image on the Front and Back Sides of Two-Sided Copies
You can shift the image on the front and back sides of prints to a location entered using the numeric keys.
Press [No.Key Entry] in
step
1
. Press [Settings].
Example: To move the original image to the left
Example: To move the original image in a
diagonal direction
Front side
Right: 50 mm
Top: 100 mm
Back side
Left: 50 mm
Top: 100 mm
[Opposite to Front Side] is set.
The values for the back side can also be
automatically set by selecting [Same as Front
Side] or [Opposite to Front Side].
1
2
3
Original
Copy
Original
Copy with the
Original Image
Shifted to the Center
Copy with the
Original Image
Shifted to a Corner






























