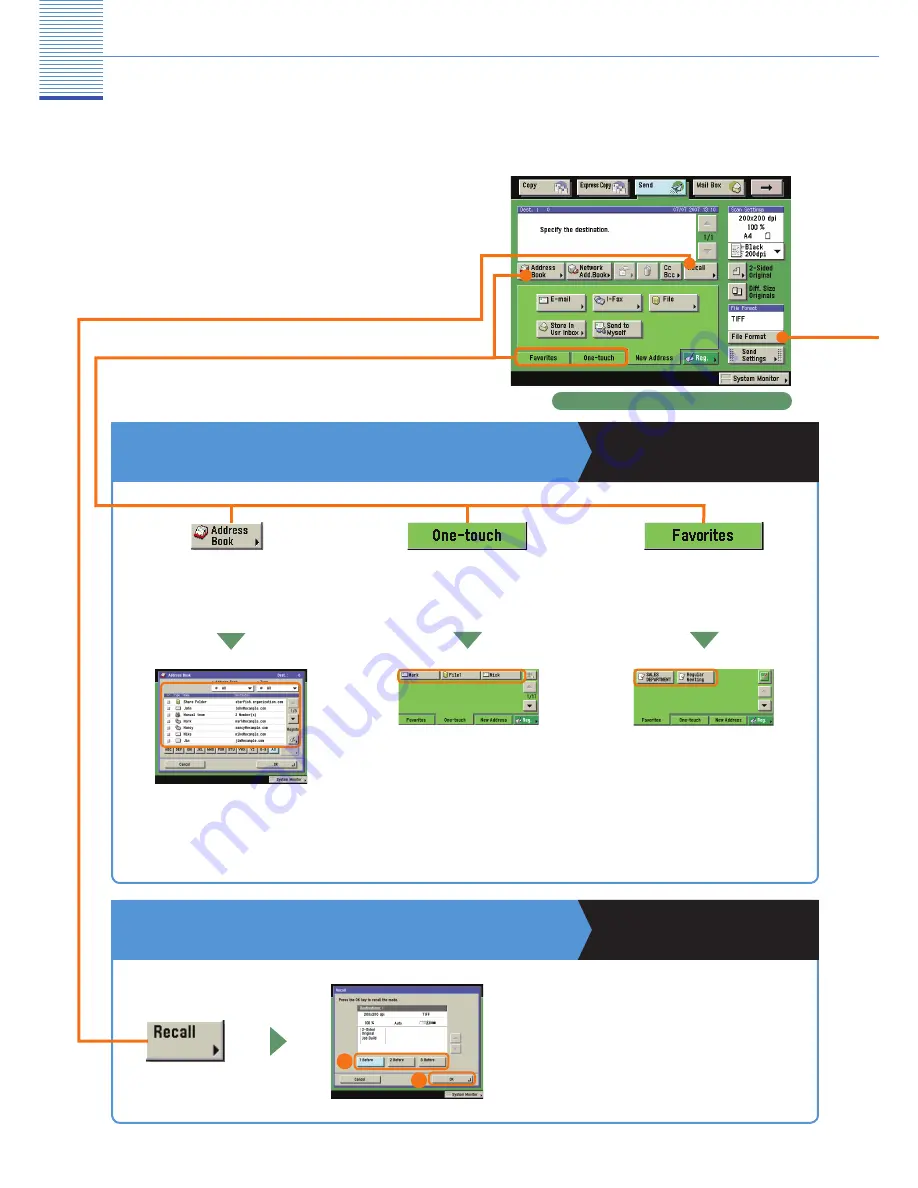
33
Sending Function
What You Can Do with This Machine
(Address Book/Send Basic Features Screen)
You can use the Send function to send handwritten
documents to a destination. Documents can be sent by
e-mail, and I-fax, in a variety of file formats.
The following is an introduction of the basic procedure
for sending documents. For more information, see the
references to the corresponding guides.
* The numbers in the illustrations refer to operation steps.
To Register Commonly Used Destinations
Sending Guide Chapter 2
Send Basic Features screen
To Recall the Last Settings
Sending Guide Chapter 5
You can recall the last three addresses, scan
settings, and send settings which have been set,
and then send your documents.
1
Selecting from a Favorites button
2
Selecting from a One-touch
button
Selecting from the Address Book
















































