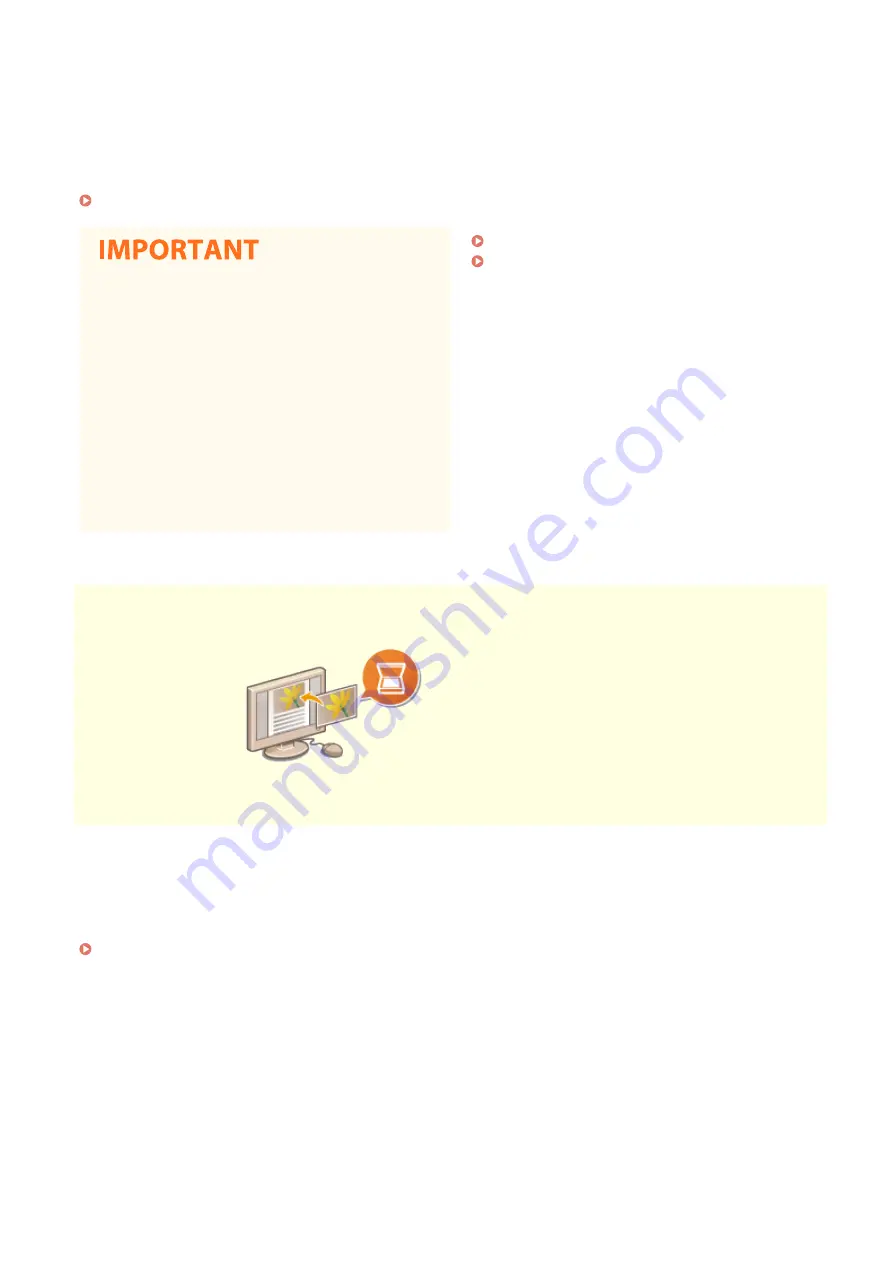
What if you're scanning a whole page of a newspaper but
all you're really interested in is a headline and a photo?
Use ScanGear MF. You can select what you want from a
preview, and then have the scanner disregard the rest.
Otherwise you'll have to use an editing program to crop
out everything you don't need.
●
Using your product to scan, print or otherwise
reproduce certain documents, and the use of
such images as scanned, printed or otherwise
reproduced by your product, may be
prohibited by law and may result in criminal
and/or civil liability. If you are uncertain about
the legality of using your product to scan,
print or otherwise reproduce any particular
document, and/or of the use of the images
scanned, printed or otherwise reproduced,
you should consult in advance with your legal
advisor for guidance.
Searching of text in a PDF can be done with a
"searchable PDF." By scanning an original with both
text and images, text portions are converted by OCR
into text data. In addition to being able to search for
text information, you can also copy required portions
into an Excel spreadsheet or Word document in
Microsoft Office. Eliminate the need to type in
customer data, addresses, etc. from scratch.
Basic Operations for Scanning Originals(P. 232)
Using Your Computer to Scan (Remote Scan)
Add Images to a Work in Progress
Some applications work with the machine to let you easily import scanned
images directly into documents you're working on. This way you can skip the
steps of opening a separate application just for receiving the scanned images
and then exporting them to the application you're really using.
Scanning Documents from an Application(P. 261)
Appendix
529
Содержание imageCLASS MF269dw
Страница 1: ...MF269dw MF267dw MF264dw User s Guide USRMA 3285 00 2018 07 en Copyright CANON INC 2018 ...
Страница 51: ...LINKS Configuring Printer Ports P 45 Setting Up 44 ...
Страница 58: ...Printing from a Computer P 223 Setting Up 51 ...
Страница 67: ...LINKS Setting IPv4 Address P 32 Setting IPv6 Addresses P 35 Viewing Network Settings P 38 Setting Up 60 ...
Страница 121: ...Setting Menu List P 360 LINKS Customizing the Home Screen P 152 Basic Operations 114 ...
Страница 156: ...LINKS Loading Paper in the Drawer P 134 Loading Paper in the Multi Purpose Tray P 138 Basic Operations 149 ...
Страница 179: ...Making ID Card Copies P 189 Making Passport Copy P 190 Copying 172 ...
Страница 185: ...LINKS Basic Copy Operations P 173 Copying 178 ...
Страница 190: ...LINKS Basic Copy Operations P 173 Copying 183 ...
Страница 198: ...LINKS Basic Copy Operations P 173 Copying 191 ...
Страница 217: ...Canceling Sending Faxes P 202 Checking Status and Log for Sent and Received Documents P 216 Faxing 210 ...
Страница 269: ...LINKS Using ScanGear MF P 263 Scanning 262 ...
Страница 290: ...6 Click Fax Fax sending starts Linking with Mobile Devices 283 ...
Страница 329: ...Managing the Machine 322 ...
Страница 349: ...LINKS Remote UI Screen P 335 Managing the Machine 342 ...
Страница 351: ...5 Click Edit 6 Specify the required settings 7 Click OK Managing the Machine 344 ...
Страница 356: ...Saving Loading Address Book from Remote UI P 350 Address Book List Touch Panel Model P 458 Managing the Machine 349 ...
Страница 360: ...Managing the Machine 353 ...
Страница 470: ... When replacing drum cartridge see Replacing the Drum Cartridge P 448 Maintenance 463 ...
Страница 473: ...Troubleshooting 466 ...
Страница 521: ...2 Gently pull out the original 3 Close the feeder cover 4 Place the original again Troubleshooting 514 ...
Страница 529: ...Third Party Software 2KUS 096 For information related to third party software click the following icon s Appendix 522 ...
Страница 591: ... 16 JPEG this software is based in part on the work of the Independent JPEG Group ...






























