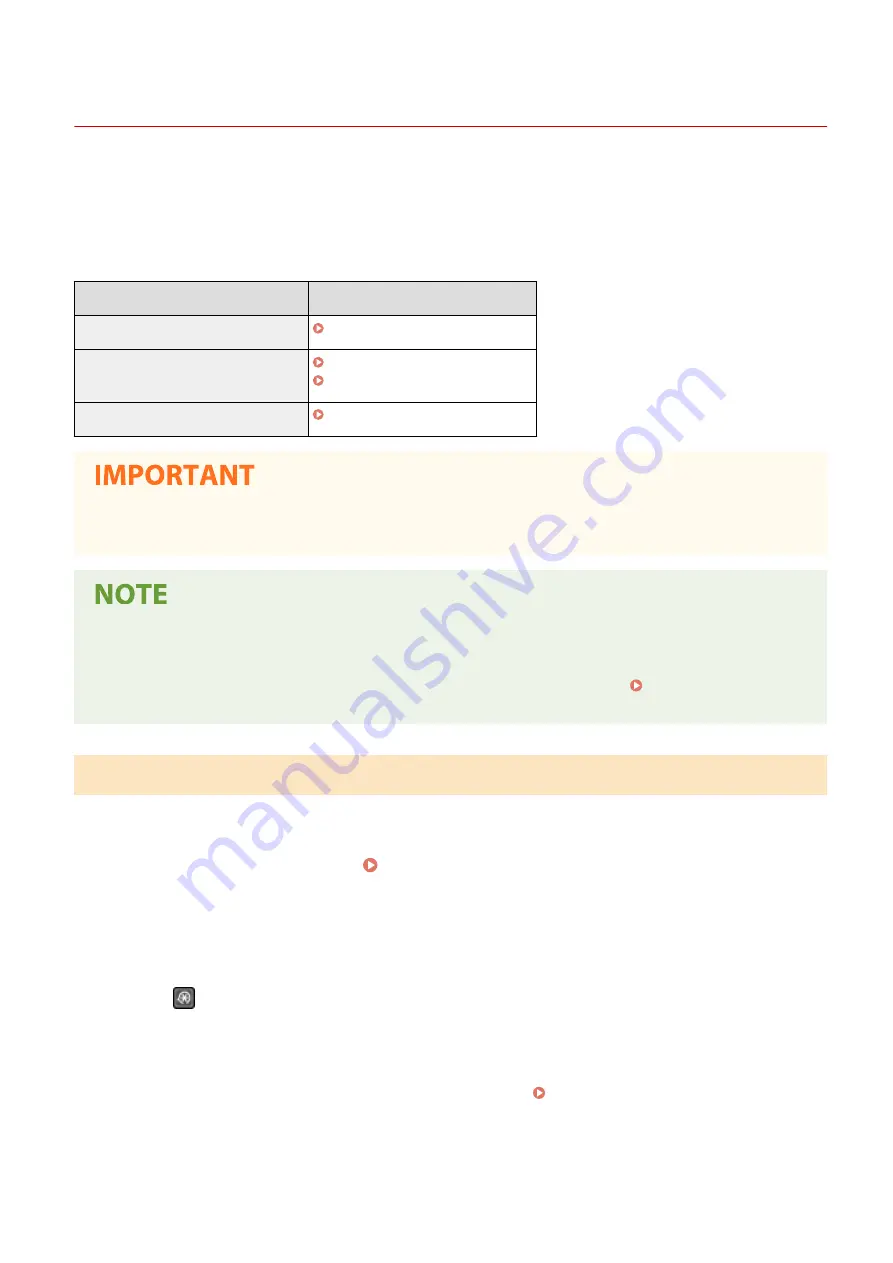
Updating the Firmware
2KUS-078
For the firmware, select the method of update depending on the installation condition of the machine. There are two
methods of update: the one is to access the latest firmware version on the Internet from the machine and perform the
update if the version currently installed in the machine is not the latest, and the other is to access the latest firmware
version on the Internet from a computer and perform the update from the computer if the version currently installed
in the machine is not the latest. In an environment where connection to the Internet cannot be established via a
wireless LAN, establish connection via a wired LAN or USB and perform the update from the computer.
Installation Condition of the Machine
How to Install the Update
Wireless LAN connection
Updating via the Internet(P. 354)
Wired LAN connection
Updating via the Internet(P. 354)
Updating from a Computer(P. 355)
USB connection
Updating from a Computer(P. 355)
●
If you are in an IPv6 environment, you cannot perform firmware update. Use USB to re-establish connection,
and perform the update from the computer.
Checking the firmware version
●
You can check the firmware version from the operation panel of the machine. After completion of the
firmware update operation, make sure that the update was performed correctly. Checking the Firmware
Version(P. 355)
Updating via the Internet
You can access the Canon server from the machine to update the firmware to the latest version.
1
Display the <Menu> screen. Home Screen(P. 111)
Touch Panel Model
Select <Menu> in the Home screen.
5 Lines LCD Model
Press
.
2
Select <System Management Settings>.
●
If the screen for entering a PIN appears, enter the correct PIN. Setting the System Manager PIN(P. 292)
3
Select <Update Firmware>.
Managing the Machine
354
Содержание imageCLASS MF269dw
Страница 1: ...MF269dw MF267dw MF264dw User s Guide USRMA 3285 00 2018 07 en Copyright CANON INC 2018 ...
Страница 51: ...LINKS Configuring Printer Ports P 45 Setting Up 44 ...
Страница 58: ...Printing from a Computer P 223 Setting Up 51 ...
Страница 67: ...LINKS Setting IPv4 Address P 32 Setting IPv6 Addresses P 35 Viewing Network Settings P 38 Setting Up 60 ...
Страница 121: ...Setting Menu List P 360 LINKS Customizing the Home Screen P 152 Basic Operations 114 ...
Страница 156: ...LINKS Loading Paper in the Drawer P 134 Loading Paper in the Multi Purpose Tray P 138 Basic Operations 149 ...
Страница 179: ...Making ID Card Copies P 189 Making Passport Copy P 190 Copying 172 ...
Страница 185: ...LINKS Basic Copy Operations P 173 Copying 178 ...
Страница 190: ...LINKS Basic Copy Operations P 173 Copying 183 ...
Страница 198: ...LINKS Basic Copy Operations P 173 Copying 191 ...
Страница 217: ...Canceling Sending Faxes P 202 Checking Status and Log for Sent and Received Documents P 216 Faxing 210 ...
Страница 269: ...LINKS Using ScanGear MF P 263 Scanning 262 ...
Страница 290: ...6 Click Fax Fax sending starts Linking with Mobile Devices 283 ...
Страница 329: ...Managing the Machine 322 ...
Страница 349: ...LINKS Remote UI Screen P 335 Managing the Machine 342 ...
Страница 351: ...5 Click Edit 6 Specify the required settings 7 Click OK Managing the Machine 344 ...
Страница 356: ...Saving Loading Address Book from Remote UI P 350 Address Book List Touch Panel Model P 458 Managing the Machine 349 ...
Страница 360: ...Managing the Machine 353 ...
Страница 470: ... When replacing drum cartridge see Replacing the Drum Cartridge P 448 Maintenance 463 ...
Страница 473: ...Troubleshooting 466 ...
Страница 521: ...2 Gently pull out the original 3 Close the feeder cover 4 Place the original again Troubleshooting 514 ...
Страница 529: ...Third Party Software 2KUS 096 For information related to third party software click the following icon s Appendix 522 ...
Страница 591: ... 16 JPEG this software is based in part on the work of the Independent JPEG Group ...






























