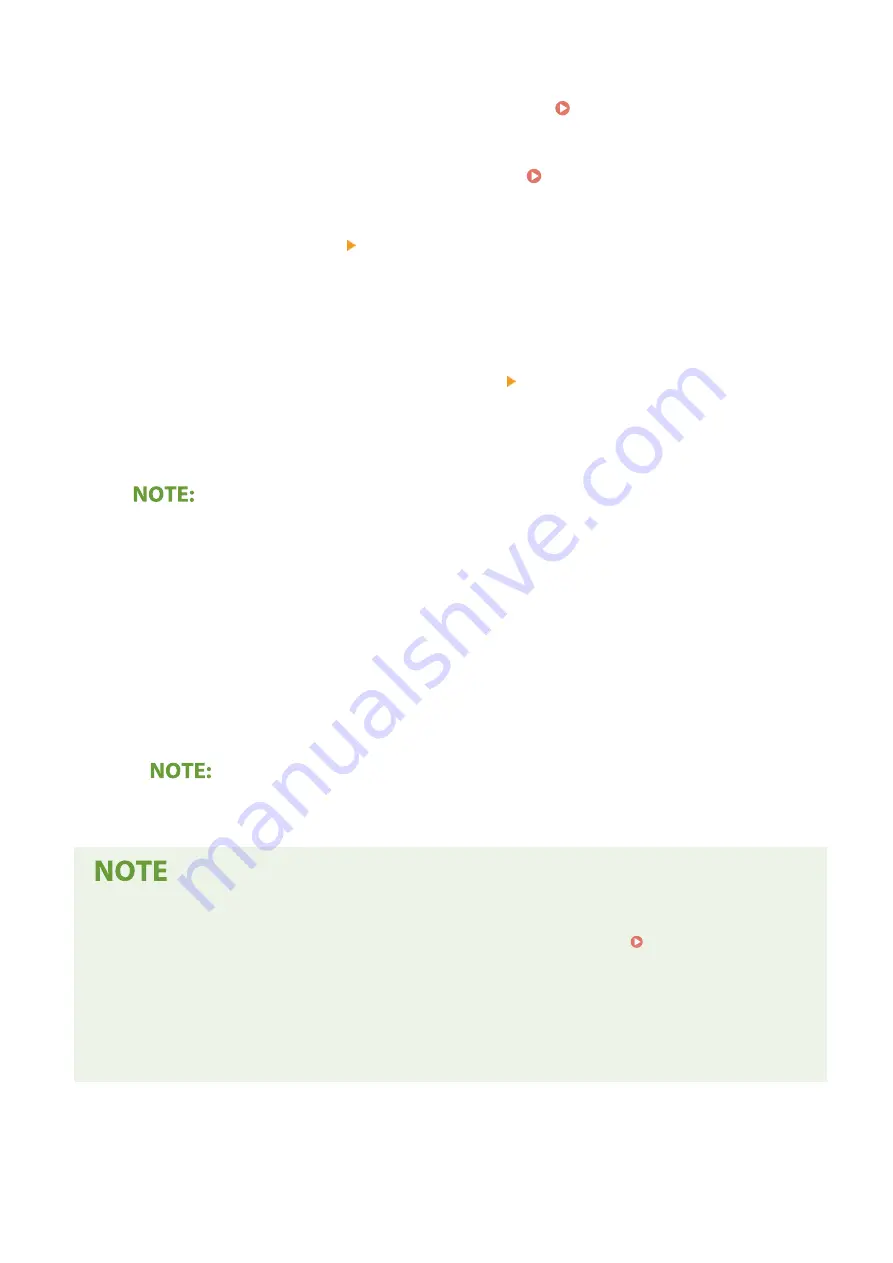
1
Start the Remote UI and log in as an administrator. Starting Remote UI(P. 334)
2
Click [Settings/Registration] on the Portal page. Remote UI Screen(P. 335)
3
Select [Network Settings] [Google Cloud Print Settings].
4
Click [Edit] for [Basic Settings].
5
Select the [Use Google Cloud Print] check box [OK].
6
Click [Register] in [Registration Status].
Re-Registering the Machine
●
To re-register the machine, delete its registration before registering it again.
7
Click the URL link displayed for [URL for Registration].
8
Follow the instructions on the screen to register the machine.
➠
Printing can now be performed from applications that support Google Cloud Print, such as Google
Chrome™.
●
For information on the latest applications that support Google Cloud Print, check the Google Cloud
Print home page.
Configuring Settings on the Operation Panel
●
You can also enable or disable the Cloud Print function from the <Menu> screen. <Google Cloud Print
Settings>(P. 427)
Registering from a Mobile Device or Google Chrome
●
You can register the machine from a mobile device or Google Chrome. The machine's display shows the
confirmation screen before completion of the registration. Select <Yes> to complete the registration.
●
For information on registration methods, see the manual of your device or the Google Cloud Print website.
Linking with Mobile Devices
286
Содержание imageCLASS MF269dw
Страница 1: ...MF269dw MF267dw MF264dw User s Guide USRMA 3285 00 2018 07 en Copyright CANON INC 2018 ...
Страница 51: ...LINKS Configuring Printer Ports P 45 Setting Up 44 ...
Страница 58: ...Printing from a Computer P 223 Setting Up 51 ...
Страница 67: ...LINKS Setting IPv4 Address P 32 Setting IPv6 Addresses P 35 Viewing Network Settings P 38 Setting Up 60 ...
Страница 121: ...Setting Menu List P 360 LINKS Customizing the Home Screen P 152 Basic Operations 114 ...
Страница 156: ...LINKS Loading Paper in the Drawer P 134 Loading Paper in the Multi Purpose Tray P 138 Basic Operations 149 ...
Страница 179: ...Making ID Card Copies P 189 Making Passport Copy P 190 Copying 172 ...
Страница 185: ...LINKS Basic Copy Operations P 173 Copying 178 ...
Страница 190: ...LINKS Basic Copy Operations P 173 Copying 183 ...
Страница 198: ...LINKS Basic Copy Operations P 173 Copying 191 ...
Страница 217: ...Canceling Sending Faxes P 202 Checking Status and Log for Sent and Received Documents P 216 Faxing 210 ...
Страница 269: ...LINKS Using ScanGear MF P 263 Scanning 262 ...
Страница 290: ...6 Click Fax Fax sending starts Linking with Mobile Devices 283 ...
Страница 329: ...Managing the Machine 322 ...
Страница 349: ...LINKS Remote UI Screen P 335 Managing the Machine 342 ...
Страница 351: ...5 Click Edit 6 Specify the required settings 7 Click OK Managing the Machine 344 ...
Страница 356: ...Saving Loading Address Book from Remote UI P 350 Address Book List Touch Panel Model P 458 Managing the Machine 349 ...
Страница 360: ...Managing the Machine 353 ...
Страница 470: ... When replacing drum cartridge see Replacing the Drum Cartridge P 448 Maintenance 463 ...
Страница 473: ...Troubleshooting 466 ...
Страница 521: ...2 Gently pull out the original 3 Close the feeder cover 4 Place the original again Troubleshooting 514 ...
Страница 529: ...Third Party Software 2KUS 096 For information related to third party software click the following icon s Appendix 522 ...
Страница 591: ... 16 JPEG this software is based in part on the work of the Independent JPEG Group ...






























