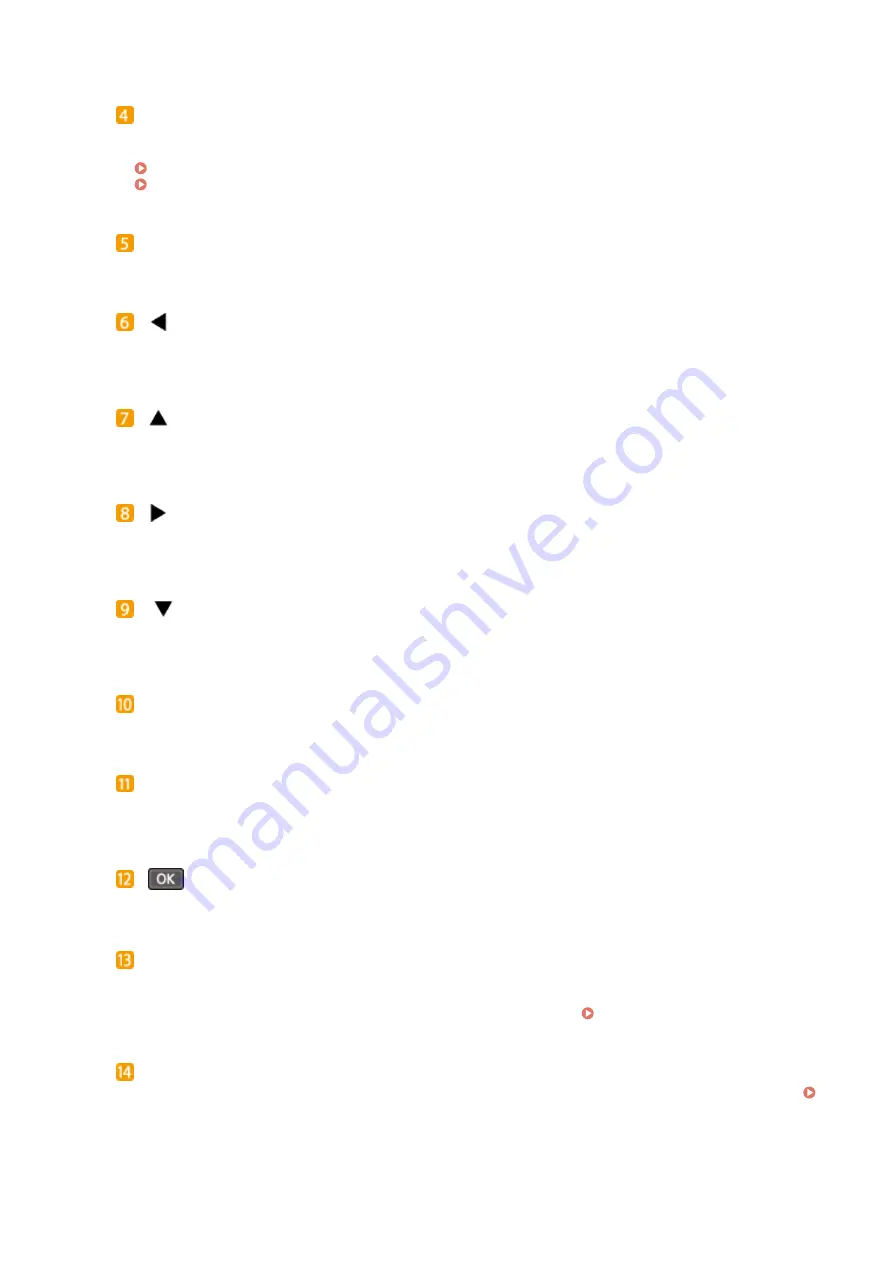
Display
You can view the operation and error statuses of this machine, the amount remaining in the toner cartridge,
etc., and other conditions.
Reset key
Press to cancel the settings and restore the previously specified settings.
[
] key
When specifying settings, press to return to the previous screen. When entering numbers, press to move the
cursor to the left.
[
] key
When specifying settings, press to select the item immediately above the currently selected item. When
changing setting values, press to increase a value.
[
] key
When specifying settings, press to proceed to the next screen. When entering numbers, press to move the
cursor to the right.
[
] key
When specifying settings, press to select the item immediately below the currently selected item. When
changing setting values, press to decrease a value.
Clear key
Press to delete the entered numbers and text.
Back key
Press to return to the previous screen. If you press this key when specifying settings, for example, the
settings are not applied and the display returns to the previous screen.
[
] key
Press to apply settings or specified details.
Status Monitor key
Press to check the printing status, to view the usage history, or to view the network settings such as the IP
address of the machine. You can also check the status of the machine, such as the paper size and the amount
remaining in the toner cartridge, etc., or whether any errors occurred. <Status Monitor> Screen(P. 115)
Paper Setting key
Press to select the paper you want to use, or to set the size and type of paper loaded in the paper source.
Specifying Paper Size and Type(P. 145)
Basic Operations
105
Содержание imageCLASS MF269dw
Страница 1: ...MF269dw MF267dw MF264dw User s Guide USRMA 3285 00 2018 07 en Copyright CANON INC 2018 ...
Страница 51: ...LINKS Configuring Printer Ports P 45 Setting Up 44 ...
Страница 58: ...Printing from a Computer P 223 Setting Up 51 ...
Страница 67: ...LINKS Setting IPv4 Address P 32 Setting IPv6 Addresses P 35 Viewing Network Settings P 38 Setting Up 60 ...
Страница 121: ...Setting Menu List P 360 LINKS Customizing the Home Screen P 152 Basic Operations 114 ...
Страница 156: ...LINKS Loading Paper in the Drawer P 134 Loading Paper in the Multi Purpose Tray P 138 Basic Operations 149 ...
Страница 179: ...Making ID Card Copies P 189 Making Passport Copy P 190 Copying 172 ...
Страница 185: ...LINKS Basic Copy Operations P 173 Copying 178 ...
Страница 190: ...LINKS Basic Copy Operations P 173 Copying 183 ...
Страница 198: ...LINKS Basic Copy Operations P 173 Copying 191 ...
Страница 217: ...Canceling Sending Faxes P 202 Checking Status and Log for Sent and Received Documents P 216 Faxing 210 ...
Страница 269: ...LINKS Using ScanGear MF P 263 Scanning 262 ...
Страница 290: ...6 Click Fax Fax sending starts Linking with Mobile Devices 283 ...
Страница 329: ...Managing the Machine 322 ...
Страница 349: ...LINKS Remote UI Screen P 335 Managing the Machine 342 ...
Страница 351: ...5 Click Edit 6 Specify the required settings 7 Click OK Managing the Machine 344 ...
Страница 356: ...Saving Loading Address Book from Remote UI P 350 Address Book List Touch Panel Model P 458 Managing the Machine 349 ...
Страница 360: ...Managing the Machine 353 ...
Страница 470: ... When replacing drum cartridge see Replacing the Drum Cartridge P 448 Maintenance 463 ...
Страница 473: ...Troubleshooting 466 ...
Страница 521: ...2 Gently pull out the original 3 Close the feeder cover 4 Place the original again Troubleshooting 514 ...
Страница 529: ...Third Party Software 2KUS 096 For information related to third party software click the following icon s Appendix 522 ...
Страница 591: ... 16 JPEG this software is based in part on the work of the Independent JPEG Group ...






























