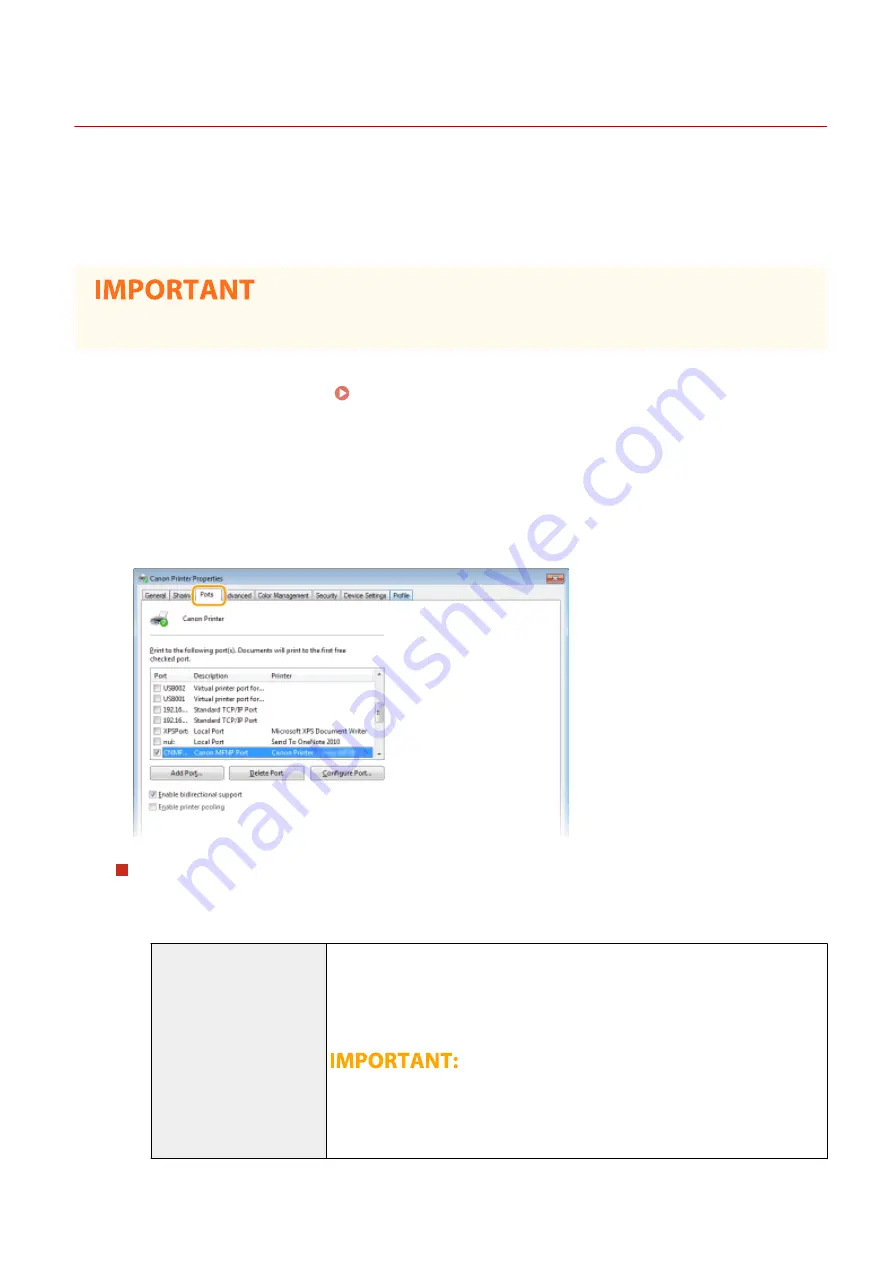
Configuring Printer Ports
2KUS-00W
Printing errors can occur when the IP address of the machine has been changed, or when a printer has been added via
the Windows printer folder. These errors are typically caused by incorrect printer port settings. For example, an
incorrect port number or port type may have been specified. In such situations, your attempt to print fails because the
document data cannot reach the machine. To fix this type of problem, configure the printer port settings on the
computer.
●
To perform the following procedure, log in to your computer with an administrator account.
1
Open the printer folder. Displaying the Printer Folder(P. 556)
2
Right-click the driver icon for this machine, and click [Printer properties] or
[Properties].
3
Click the [Ports] tab and configure the required settings.
Adding a port
If you have changed the IP address of the machine or you have selected an incorrect port while installing
drivers from the Windows printer folder, add a new port. There are two types of port: "MFNP Port" and
"Standard TCP/IP Port." Select the port type according to your environment.
MFNP Port
(only for IPv4 environment)
This is a port that allows the IP address of the machine to be detected automatically.
Even if the IP address of the machine is changed, the connection is maintained,
provided that the machine and the computer are in the same subnet. You do not need
to add a new port every time the IP address is changed. If you are using the machine
in an IPv4 environment, you should normally select this type of port.
●
You can add an MFNP port only when you installed the driver from the provided
CD-ROM/DVD-ROM, or when you downloaded and installed the printer driver or
the fax driver from the Canon website.
Setting Up
45
Содержание imageCLASS MF269dw
Страница 1: ...MF269dw MF267dw MF264dw User s Guide USRMA 3285 00 2018 07 en Copyright CANON INC 2018 ...
Страница 51: ...LINKS Configuring Printer Ports P 45 Setting Up 44 ...
Страница 58: ...Printing from a Computer P 223 Setting Up 51 ...
Страница 67: ...LINKS Setting IPv4 Address P 32 Setting IPv6 Addresses P 35 Viewing Network Settings P 38 Setting Up 60 ...
Страница 121: ...Setting Menu List P 360 LINKS Customizing the Home Screen P 152 Basic Operations 114 ...
Страница 156: ...LINKS Loading Paper in the Drawer P 134 Loading Paper in the Multi Purpose Tray P 138 Basic Operations 149 ...
Страница 179: ...Making ID Card Copies P 189 Making Passport Copy P 190 Copying 172 ...
Страница 185: ...LINKS Basic Copy Operations P 173 Copying 178 ...
Страница 190: ...LINKS Basic Copy Operations P 173 Copying 183 ...
Страница 198: ...LINKS Basic Copy Operations P 173 Copying 191 ...
Страница 217: ...Canceling Sending Faxes P 202 Checking Status and Log for Sent and Received Documents P 216 Faxing 210 ...
Страница 269: ...LINKS Using ScanGear MF P 263 Scanning 262 ...
Страница 290: ...6 Click Fax Fax sending starts Linking with Mobile Devices 283 ...
Страница 329: ...Managing the Machine 322 ...
Страница 349: ...LINKS Remote UI Screen P 335 Managing the Machine 342 ...
Страница 351: ...5 Click Edit 6 Specify the required settings 7 Click OK Managing the Machine 344 ...
Страница 356: ...Saving Loading Address Book from Remote UI P 350 Address Book List Touch Panel Model P 458 Managing the Machine 349 ...
Страница 360: ...Managing the Machine 353 ...
Страница 470: ... When replacing drum cartridge see Replacing the Drum Cartridge P 448 Maintenance 463 ...
Страница 473: ...Troubleshooting 466 ...
Страница 521: ...2 Gently pull out the original 3 Close the feeder cover 4 Place the original again Troubleshooting 514 ...
Страница 529: ...Third Party Software 2KUS 096 For information related to third party software click the following icon s Appendix 522 ...
Страница 591: ... 16 JPEG this software is based in part on the work of the Independent JPEG Group ...






























