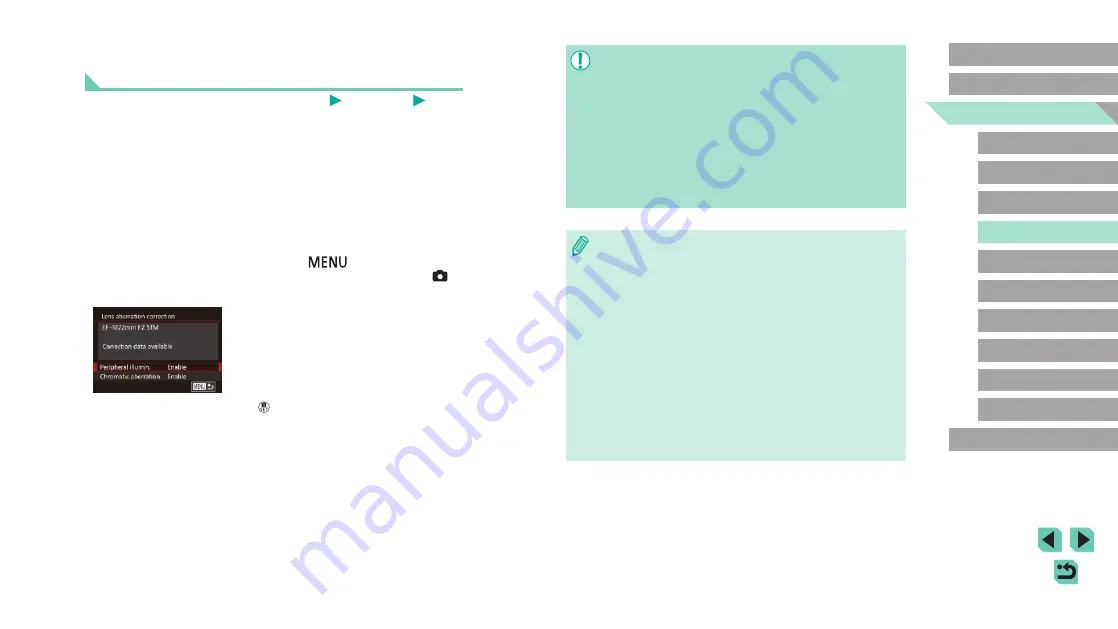
79
Advanced Guide
Basic Guide
1
Camera Basics
2
Auto Mode /
Hybrid Auto Mode
3
Other Shooting Modes
Tv, Av, and M Mode
6
Playback Mode
7
Wi-Fi Functions
8
Set-Up Menu
9
Accessories
10
Appendix
Index
4
P Mode
5
Tv, Av, M, and C Modes
Before Use
●
Peripheral illumination correction and chromatic aberration
correction cannot be applied to JPEG images already taken.
●
When using a non-Canon lens, setting the corrections to [Disable]
is recommended, even if [Correction data available] is displayed.
●
RAW images can be corrected with the Digital Photo Professional
software (
●
Setting [Peripheral illumin.] to [Enable] may cause noise in the
image periphery, depending on shooting conditions.
●
The effects of chromatic aberration correction cannot be
viewed on RAW images with the camera. Use the Digital Photo
Professional software (
158) to view the correction instead.
●
Your settings will be retained even after changing lenses, but no
correction will take place if no correction data has been added for
the new lens. If [Correction data not available] is displayed in step
2, use the EOS Utility software (
data to the camera.
●
If the effect of the correction is not visible, magnify the image and
check it again.
●
The corrections are also applied when an Extender or Life-size
Converter is attached.
●
If the lens does not have distance information, the correction
amount will be lower.
●
The correction amount applied with [Peripheral illumin.] will be
slightly lower than the maximum correction amount that can be
set with the Digital Photo Professional software.
●
The higher the ISO speed, the lower the peripheral illumination
correction value will be.
Lens Peripheral Illumination/Chromatic
Aberration Correction
Still Images
Movies
The unique properties of a lens may cause vignetting or color bleeding
around the contours of the subject. These phenomena can be corrected.
The camera comes with around 35 lenses worth of peripheral illumination/
chromatic aberration correction data. Use the EOS Utility software to view
the lens settings available; if your camera has no data for your lens, you
can add it to the camera. For details, refer to the EOS Utility instruction
manual (
* There is no need to add data for EF-M lenses.
1
Select [Lens aberration correction].
●
Press the [
] button and choose
[Lens aberration correction] on the [
2]
tab, and choose the option (
2
Check if correction data is available.
●
Confirm that [Correction data available] is
displayed for the attached lens.
3
Select the desired setting.
●
Select the desired option and press the
[
] button to set (






























