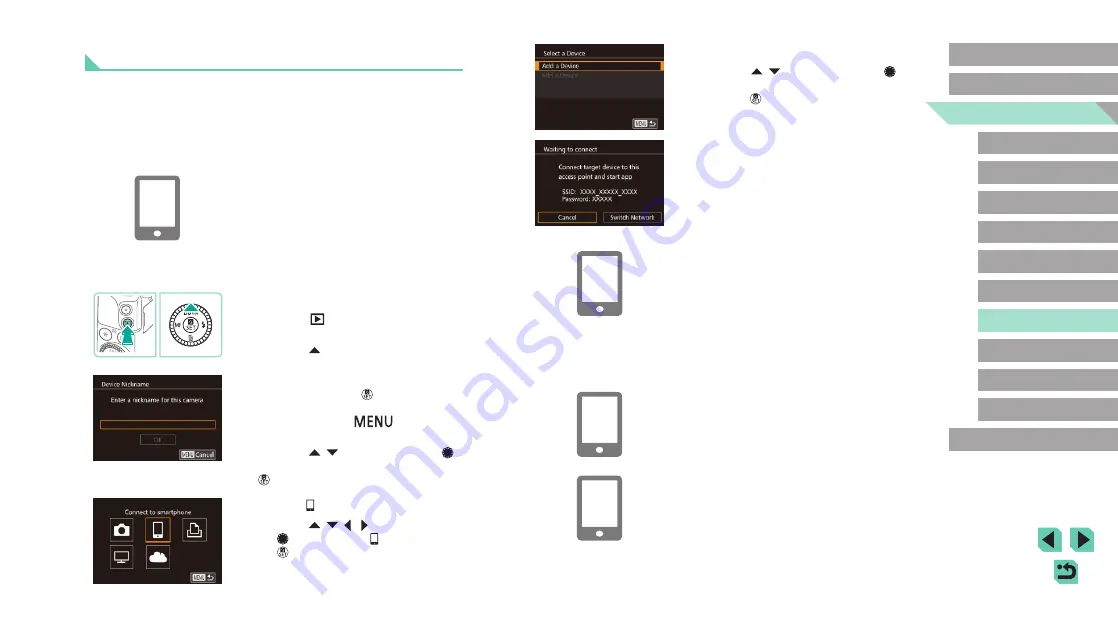
118
Advanced Guide
Basic Guide
1
Camera Basics
2
Auto Mode /
Hybrid Auto Mode
3
Other Shooting Modes
Tv, Av, and M Mode
6
Playback Mode
7
Wi-Fi Functions
8
Set-Up Menu
9
Accessories
10
Appendix
Index
4
P Mode
5
Tv, Av, M, and C Modes
Before Use
4
Choose [Add a Device].
●
Press the [
][
] buttons or turn the [
]
dial to choose [Add a Device], and then
press the [
] button.
●
The camera’s SSID and password are
displayed.
5
Connect the smartphone to the
network.
●
In the smartphone’s Wi-Fi setting menu,
choose the SSID (network name)
displayed on the camera to establish a
connection.
●
In the password field, enter the password
displayed on the camera.
6
Start EOS Remote.
●
Start EOS Remote on the smartphone.
7
Select the camera.
●
A screen appears on the smartphone that
lets you select which camera to connect
to. Select the camera to begin pairing.
Adding a Smartphone Using the Wi-Fi Menu
Before connecting to the camera, you must install the free dedicated
“EOS Remote” app on the smartphone. For details on this application
(supported smartphones and included functions), refer to the Canon
website.
These steps show how to use the camera as an access point, but you can
also use an existing access point (
1
Install the dedicated app.
●
For Android smartphones, find EOS
Remote in Google Play and download
and install the app.
●
For an iPhone or iPad, find EOS Remote
in the App Store and download and install
the app.
2
Access the Wi-Fi menu.
●
Press the [
] button to turn the camera
on.
●
Press the [
] button.
●
When the [Device Nickname] screen is
displayed, press the [
] button. Use the
and then press the [
] button to
return to the [Device Nickname] screen.
●
Press the [
][
] buttons or turn the [
]
dial to choose [OK], and then press the
[
] button.
3
Choose [ ].
●
Press the [
][
][ ][ ] buttons or turn
the [
] dial to choose [ ], and then press
the [
] button.






























