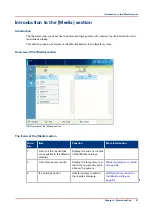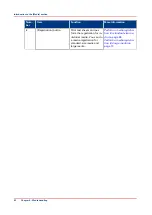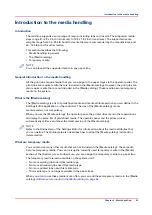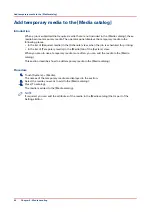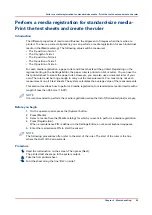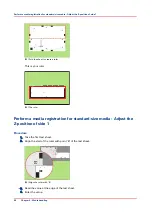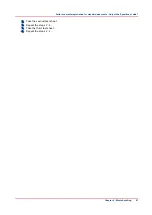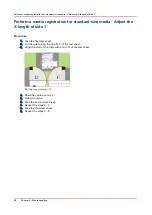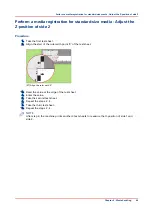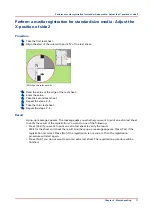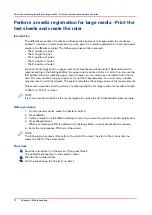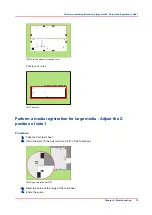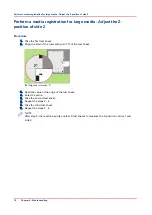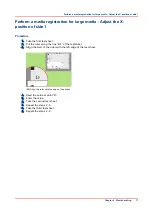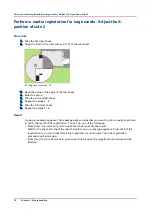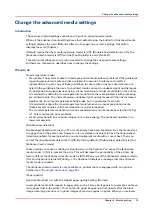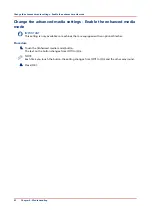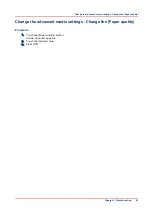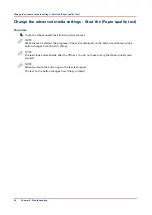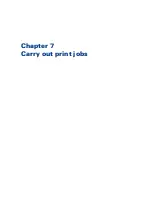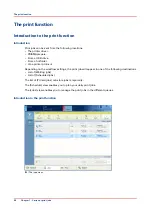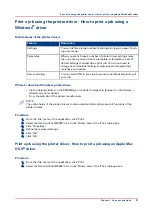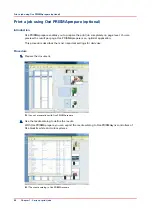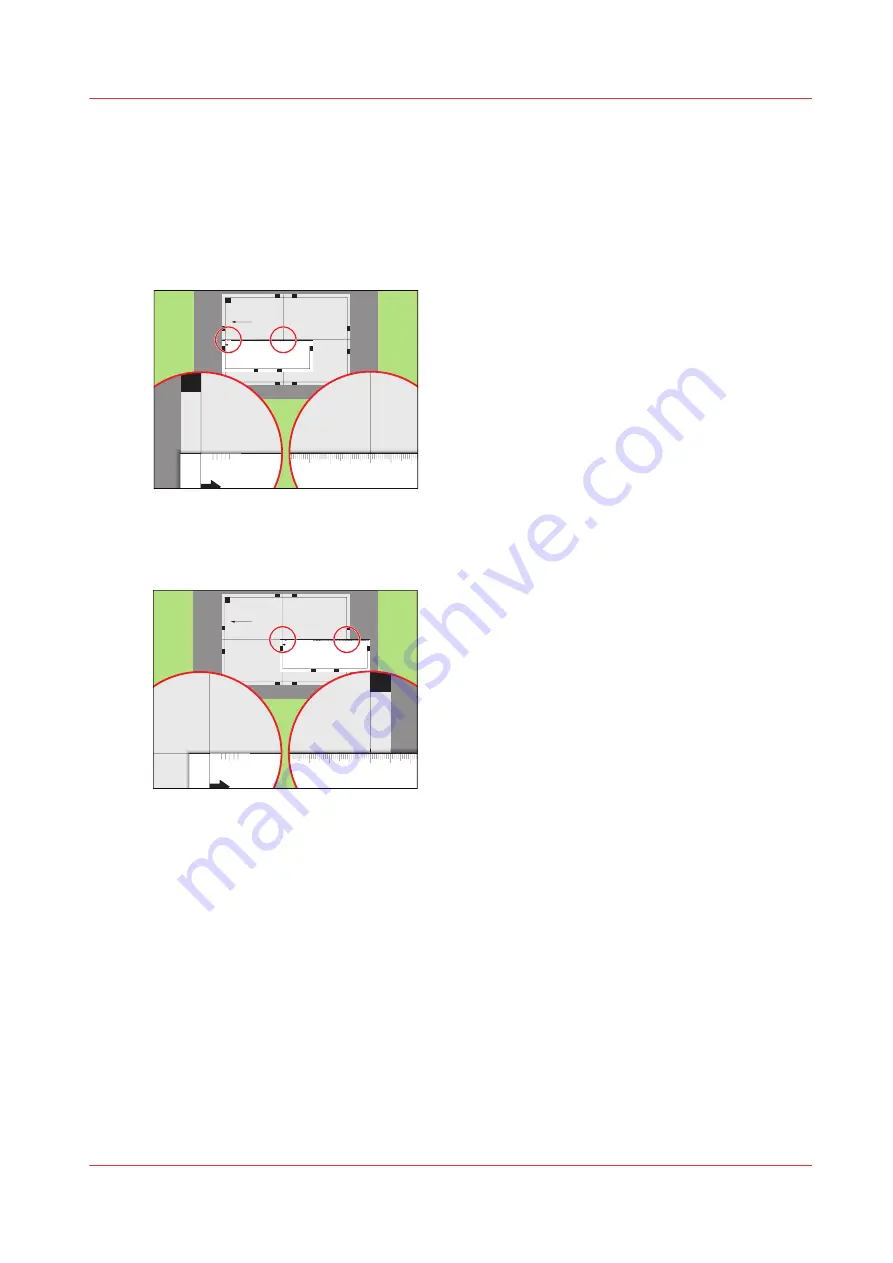
Perform a media registration for large media - Adjust the X-length
of side 1
Procedure
1.
Take the first test sheet.
2.
Align the start of the ruler with point 'D' and read the value at point 'E'.
Test bitmap: REGISTRATION
Size: 420 x 297 mm
2006-10-09 / 14:08:22
Page 1
1
Primary image
-50
0
+50
3
- Sheet skew
B
H
E
D
F
100
0
105
0
1100
1150
120
0
125
0
130
0
135
0
140
0
145
0
150
0
155
0
160
0
165
0
170
0
175
0
180
0
185
0
190
0
195
0
200
0
205
0
210
0
215
0
220
0
225
0
230
0
235
0
240
0
245
0
250
0
255
0
260
0
265
0
270
0
275
0
280
0
-50
0
+50
Prima
ry X
imag
e po
sitio
n
Prima
ry Z i
mag
e po
sitio
n
Prima
ry d
iamon
d sh
ape
X len
gth
L
1
D
-50
0
+50
E
150
0
155
0
160
0
165
0
170
0
175
0
180
0
185
0
190
0
195
0
200
0
205
0
210
0
[33] Align the ruler with 'D' and read the value at 'E'
3.
Open the [Calculator assistant], enter the 'DE' value and press [OK].
4.
Align the start of the ruler with point 'E' and read the value at point 'F'.
Test bitmap: REGISTRATION
Size: 420 x 297 mm
2006-10-09 / 14:08:22
Page 1
1
Primary image
-50
0
+50
3
- Sheet skew
B
H
E
D
F
100
0
105
0
1100
1150
120
0
125
0
130
0
135
0
140
0
145
0
150
0
155
0
160
0
165
0
170
0
175
0
180
0
185
0
190
0
195
0
200
0
205
0
210
0
215
0
220
0
225
0
230
0
235
0
240
0
245
0
250
0
255
0
260
0
265
0
270
0
275
0
280
0
-50
0
+50
Prima
ry X
imag
e po
sitio
n
Prima
ry Z i
mag
e po
sitio
n
Prima
ry d
iamon
d sh
ape
X len
gth
L
E
-50
0
+50
F
170
0
175
0
180
0
185
0
190
0
195
0
200
0
205
0
210
0
215
0
2200
2250
230
0
[34] Align the ruler with 'E' and read the value at 'F'
5.
Open the [Calculator assistant], enter the 'EF' value and press [OK].
6.
Take the second test sheet.
7.
Repeat the steps 2 - 5.
8.
Take the third test sheet.
9.
Repeat the steps 2 - 5.
Perform a media registration for large media - Adjust the X-length of side 1
Chapter 6 - Media handling
75
Содержание 6160
Страница 1: ...Operation guide Océ VarioPrint 6000 Line ...
Страница 7: ...Chapter 1 Preface ...
Страница 11: ...Chapter 2 Introduction ...
Страница 13: ...Chapter 3 Power information ...
Страница 19: ...Chapter 4 Main parts ...
Страница 31: ...Chapter 5 Adapt printer settings to your needs ...
Страница 49: ...Chapter 6 Media handling ...
Страница 85: ...Chapter 7 Carry out print jobs ...
Страница 162: ...Exchange all setups between printers 162 Chapter 7 Carry out print jobs ...
Страница 163: ...Chapter 8 Remote Service ORS optional ...
Страница 166: ...Remote Service 166 Chapter 8 Remote Service ORS optional ...
Страница 167: ...Chapter 9 Remote Monitor optional ...
Страница 169: ...Chapter 10 Optional finishers and other devices ...
Страница 189: ...Chapter 11 Counters ...
Страница 194: ...Find the meter readings 194 Chapter 11 Counters ...
Страница 195: ...Chapter 12 Keeping the printer running ...
Страница 209: ...Appendix A Miscellaneous ...
Страница 212: ...Product specifications 212 Appendix A Miscellaneous ...
Страница 220: ...Index 220 ...
Страница 221: ......