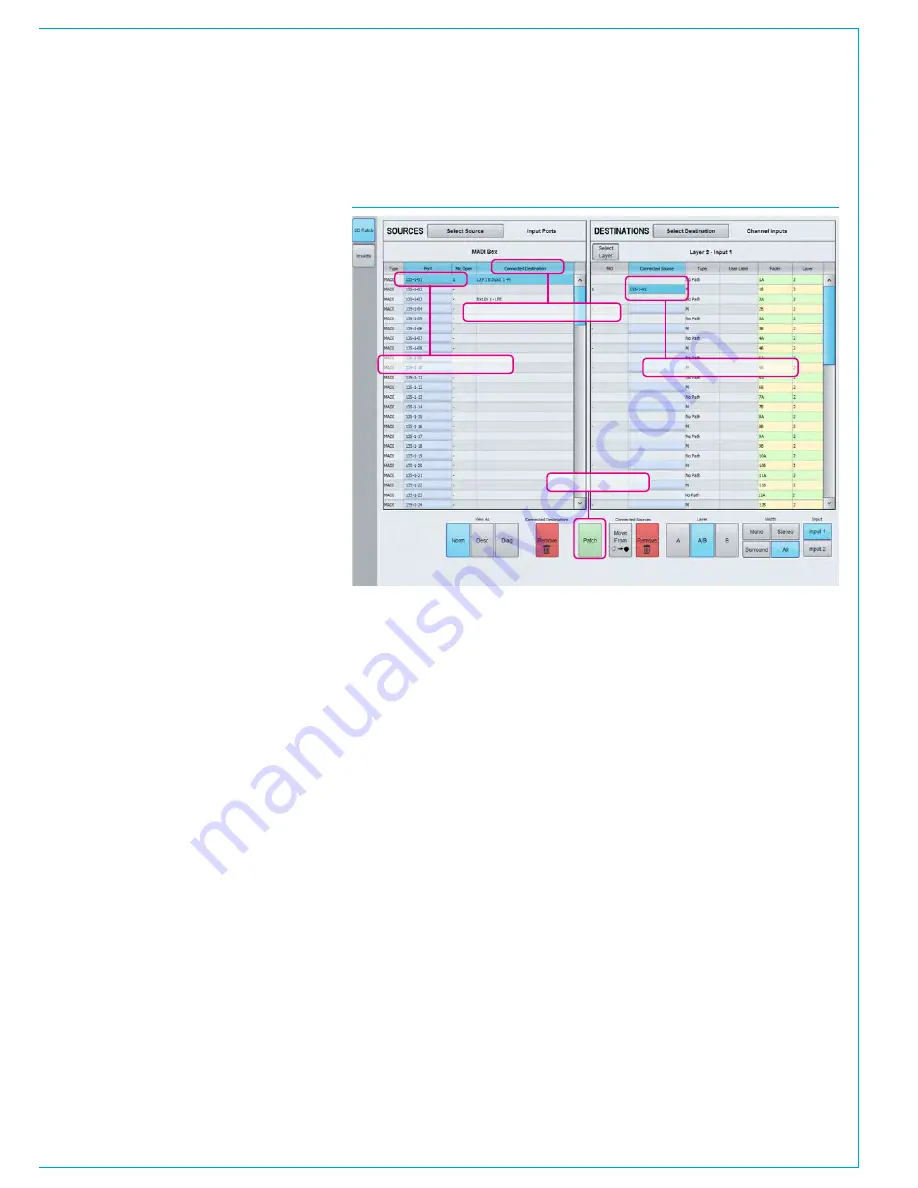
CALREC
Putting Sound in the Picture
63
Faders in the table run in numerical order
and are colour coded green for A layer
faders and yellow for B layer faders.
Buttons under the table allow for the view
to be filtered between showing both A &
B layers or A layer only/B layer only.
The ‘Type’ column shows the width of the
path as M for mono, and two rows for the
L and R for stereo. Surround paths take
up six rows in the table: front L and front
R; C and LFE; and rear Ls and rear Rs.
Faders with no DSP path allocated are
displayed as ‘No Path’ in the type column.
Patching input sources to faders
Patching is carried out by highlighting the
required light blue ‘Port’ cell in SOURCES,
and highlighting the desired Fader row in
DESTINATIONS then pressing ‘Patch’.
The example in Fig 3 shows input port
135-1-01 being highlighted. Find the
desired channel / fader from the list on
the right and highlight it by clicking on the
light blue ‘Connected Source’ cell - turning
the row darker blue, the example above
shows a mono path on fader 1B - Layer 2
being selected. Note that faders with no
path allocated, or non-channel paths on
faders such as group and main buses will
not display a light blue patching cell and
cannot be highlighted.
Once the relevant source and destination
is highlighted, click the ‘Patch’ button to
place the source onto the destination.
Once patched, the source label is shown
as a ‘Connected Source’ in the destination
cell, as well as the fader’s label display
on the control surface, and audio will be
passing from the port to the channel input.
Note the ‘Connected Destination’ field in
SOURCES, is to quickly show the user all
the places a particular source is going to.
Patching at different sample rates
Sources at different sample rates to the
show including ports, hydra patchbays and
aliases can be patched (except for System
level patches) to desk inputs but will not
work and are shown as
!! pending !!
until
the sample rates are matched. Similarly
with desk outputs to destinations at
different sample rates.
Port to port patches cannot be made for
I/O that is at a different sample rate to the
desk. However they can be made in H2O
and by SW-P-08 providing the source and
destination ports are at the same rate.
Bulk patching and source views
Multiple patches can be made at a time
by selecting multiple cells. For example,
selecting one source, but multiple faders
by click-dragging, or control / shift-clicking
then patching will place the one source
onto the multiple faders. Alternatively,
selecting multiple sources and a single
destination will patch all the selected
sources to consecutive channel paths
starting with the one selected. This can
be useful for example to patch a group of
6 sources onto a surround fader in one
process, or a group of consecutive ports
to consecutive faders.
Protection against removing
multiple destinations
In order to prevent accidental removal of
multiple connected destinations. When a
source has more than one destination and
the connected destinations remove button
is pressed, a message appears warning
the user that “ All connected destinations
selected above will be removed. Are you
sure you want to do this?. They can then
press the Remove button or the Cancel
button if the user changes their mind.
Mic Open field
The Mic Open (MO) field shows if a mic
open bus is assigned, with a number from
1-5. If no mic open bus is assigned then
a single dash is shown - as above. More
information on mic open can be found
in the Mic Open Systems section within
External Interfacing.
Additional port info - Desc & Diag
Additional source view filters are ‘Desc’
which displays a description text field for
each port alongside the label and ‘Diag’
which shows diagnostic information as to
the physical location of the port - this is
particularly useful when port labels have
been edited from their defaults.
Clicking on the column headers orders the
list by column, therefore clicking on the
diag column will order the ports by their
physical order and box ID rather than by
the alphabetic label order.
FIG 3 - PATCHING HYDRA2 INPUT PORTS TO INPUT CHANNEL PATHS ON FADERS
Highlight destination cell
Patch selection
Highlight source cell
Connected Destination
Содержание Apollo
Страница 7: ...calrec com Putting Sound in the Picture APOLLO INFORMATION...
Страница 11: ...calrec com Putting Sound in the Picture APOLLO INTRODUCTION...
Страница 16: ...16 APOLLO Digital Broadcast Production Console Introduction...
Страница 17: ...calrec com Putting Sound in the Picture APOLLO CONTROL OVERVIEW...
Страница 21: ...CALREC Putting Sound in the Picture 21 FIG 3 ROWS...
Страница 36: ...Control Overview 36 APOLLO Digital Broadcast Production Console FIG 3 EXAMPLE LAYOUTS...
Страница 40: ...40 APOLLO Digital Broadcast Production Console...
Страница 41: ...calrec com Putting Sound in the Picture APOLLO CONTROL PANEL MODES...
Страница 49: ...CALREC Putting Sound in the Picture 49 WILDABLE CONTROLS...
Страница 52: ...52 APOLLO Digital Broadcast Production Console...
Страница 53: ...calrec com Putting Sound in the Picture APOLLO GETTING SIGNALS INTO APOLLO...
Страница 82: ...82 APOLLO Digital Broadcast Production Console Getting Signals into Apollo...
Страница 83: ...calrec com Putting Sound in the Picture APOLLO PROCESSING AUDIO...
Страница 110: ...110 APOLLO Digital Broadcast Production Console...
Страница 111: ...calrec com Putting Sound in the Picture APOLLO ROUTING AUDIO...
Страница 128: ...128 APOLLO Digital Broadcast Production Console...
Страница 129: ...calrec com Putting Sound in the Picture APOLLO PASSING SIGNALS OUT OF APOLLO...
Страница 137: ...calrec com Putting Sound in the Picture APOLLO MONITORING...
Страница 152: ...152 APOLLO Digital Broadcast Production Console...
Страница 153: ...calrec com Putting Sound in the Picture APOLLO COMMUNICATIONS...
Страница 158: ...158 APOLLO Digital Broadcast Production Console...
Страница 159: ...calrec com Putting Sound in the Picture APOLLO METERING...
Страница 168: ...168 APOLLO Digital Broadcast Production Console...
Страница 169: ...calrec com Putting Sound in the Picture APOLLO SHOWS MEMORIES AND PRESETS...
Страница 183: ...calrec com Putting Sound in the Picture APOLLO CONSOLE FACILITIES...
Страница 188: ...188 APOLLO Digital Broadcast Production Console...
Страница 189: ...calrec com Putting Sound in the Picture APOLLO EXTERNAL INTERFACING...
Страница 199: ...calrec com Putting Sound in the Picture APOLLO SYSTEM STATUS...
Страница 202: ...202 APOLLO Digital Broadcast Production Console...
Страница 203: ...calrec com Putting Sound in the Picture APOLLO GLOSSARY OF TERMINOLOGY...
Страница 209: ...calrec com Putting Sound in the Picture APOLLO FEATURES BY SOFTWARE VERSION...






























